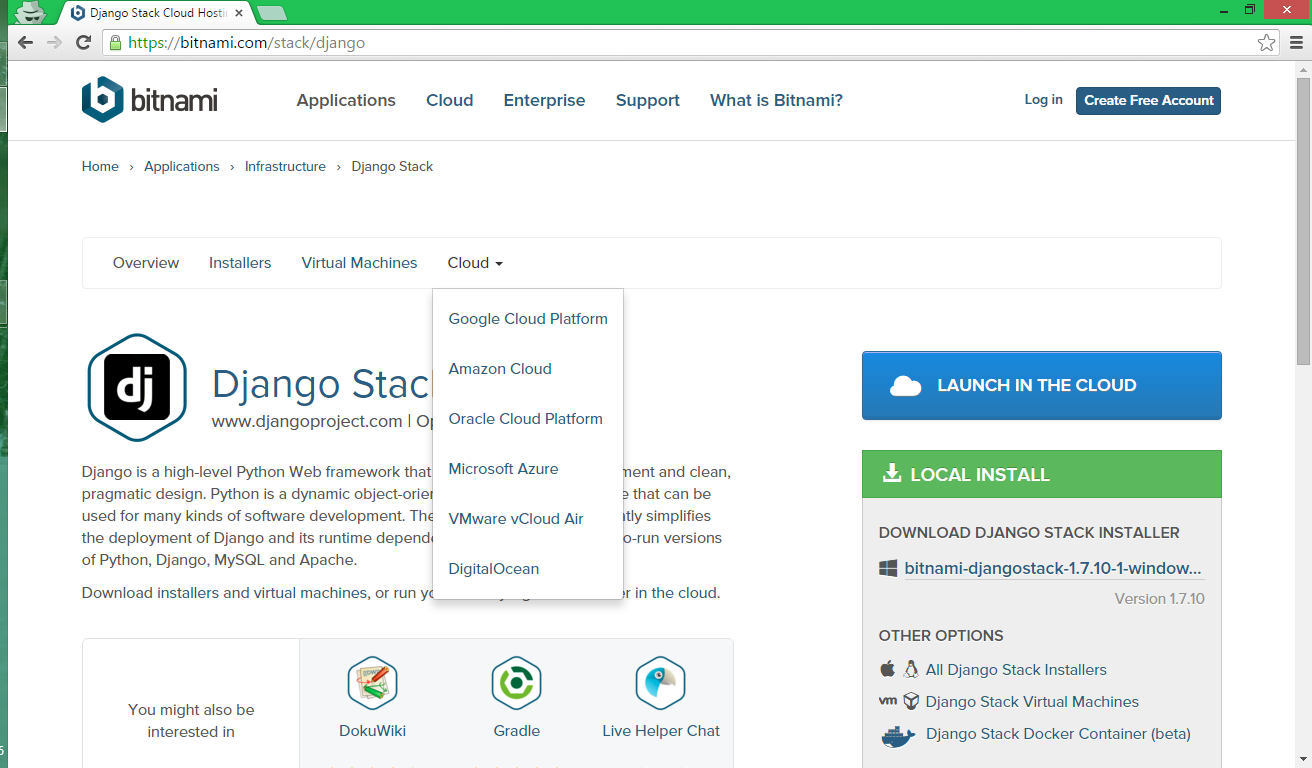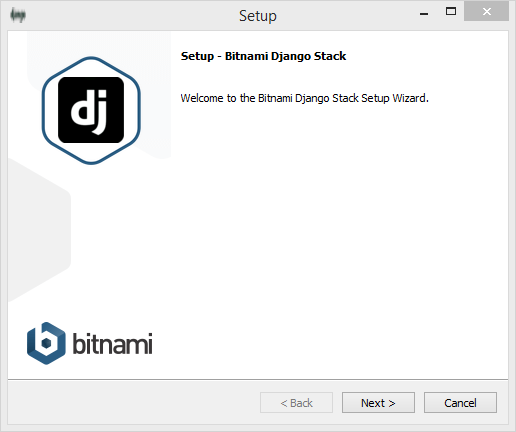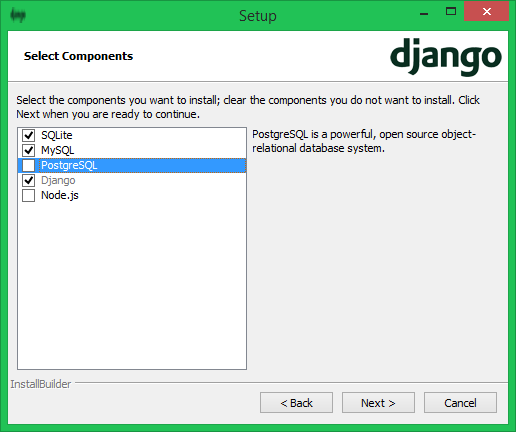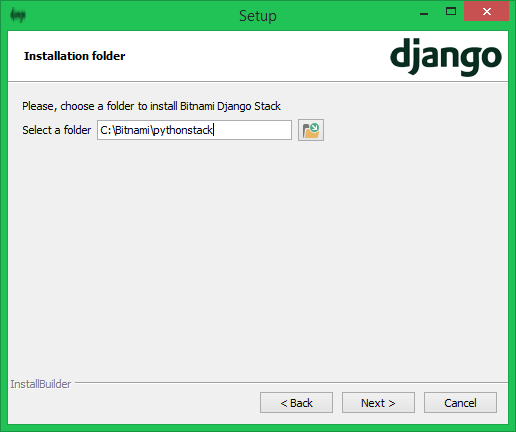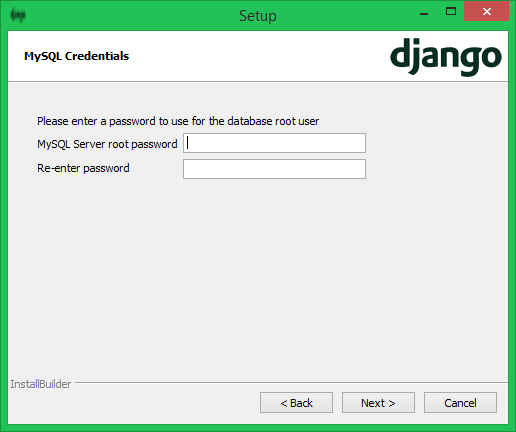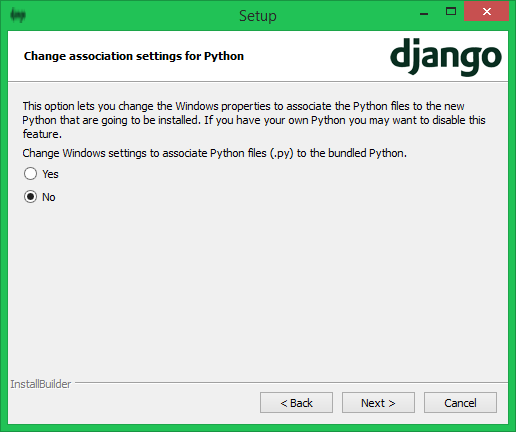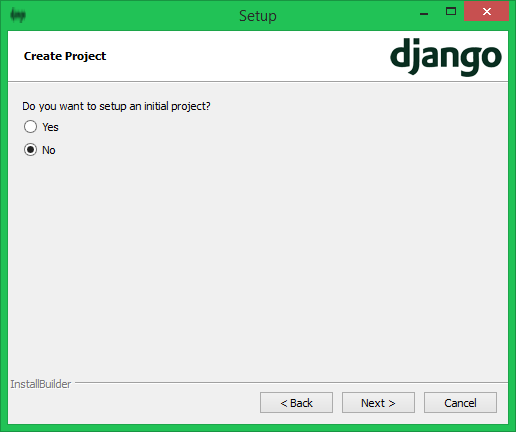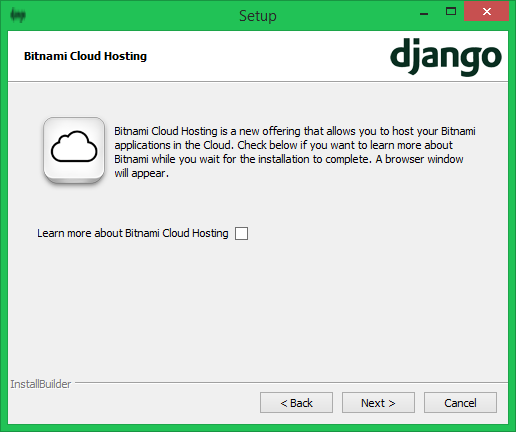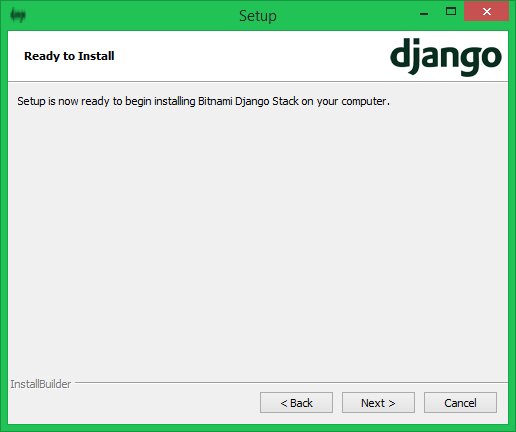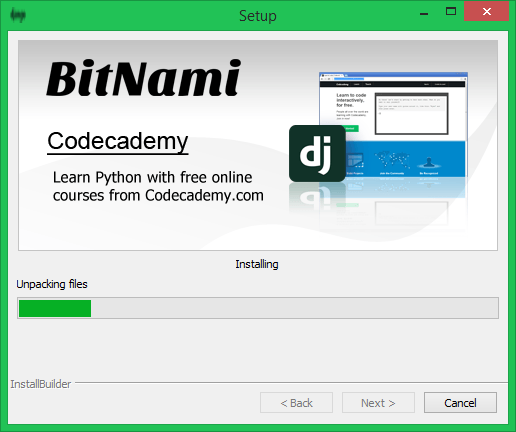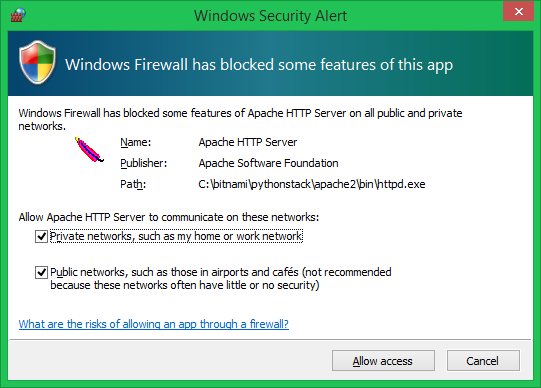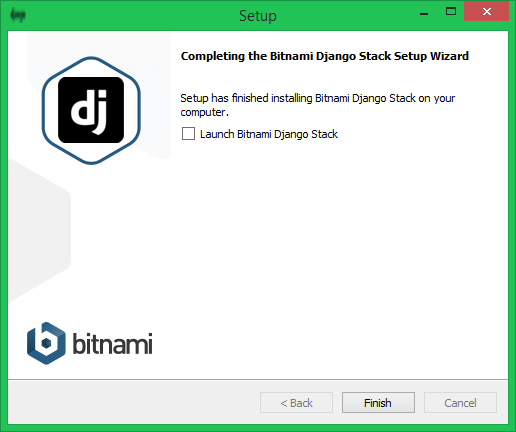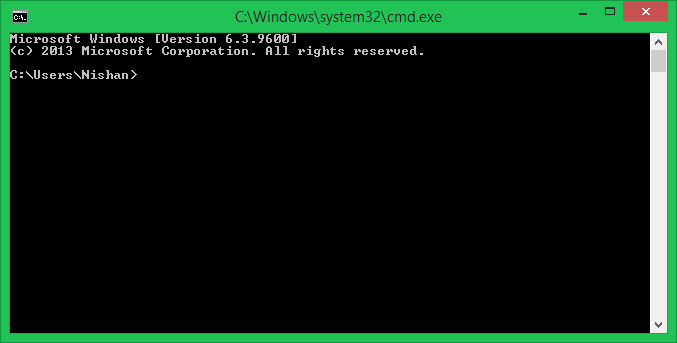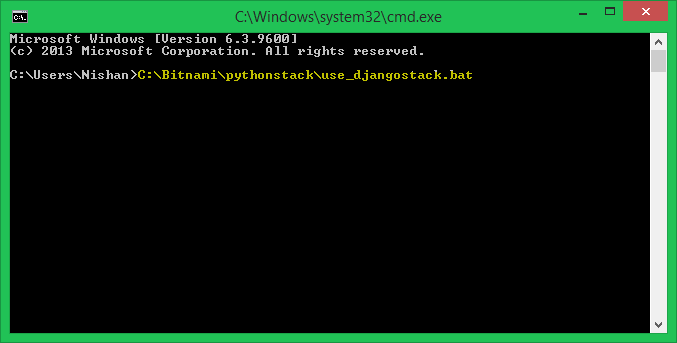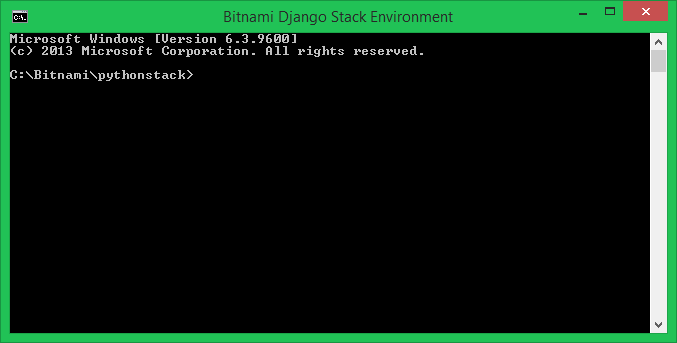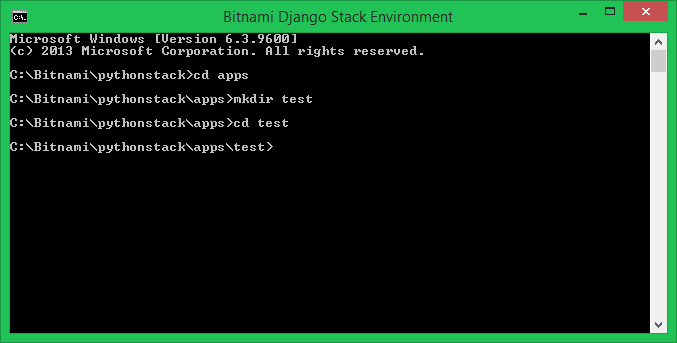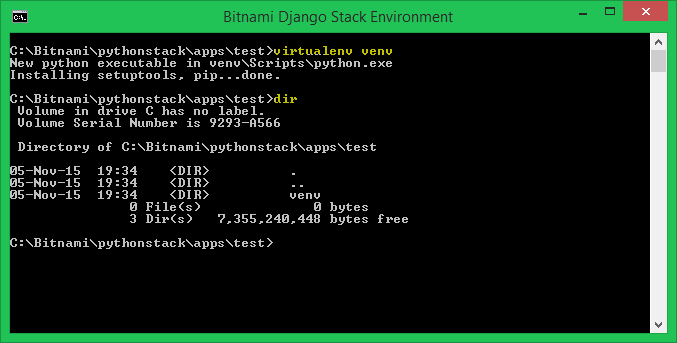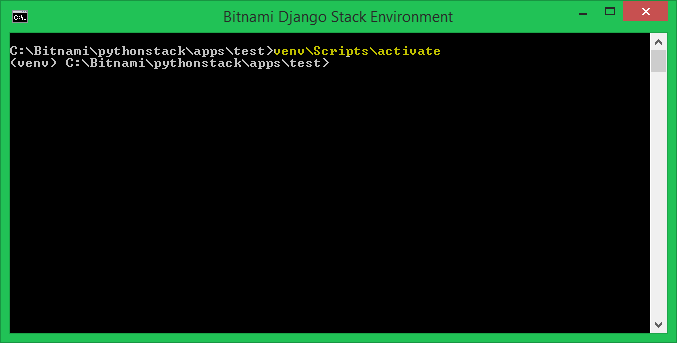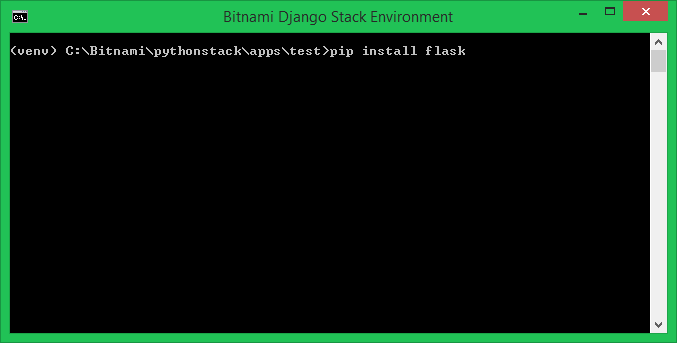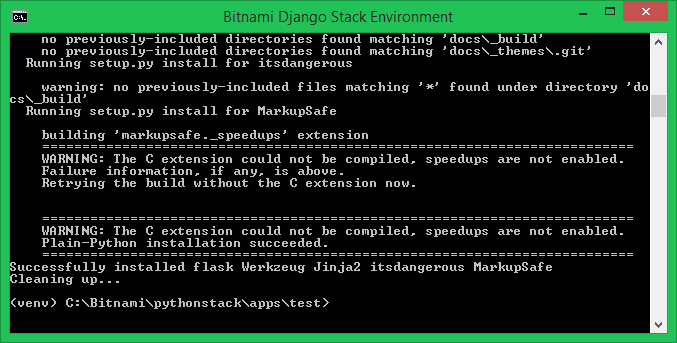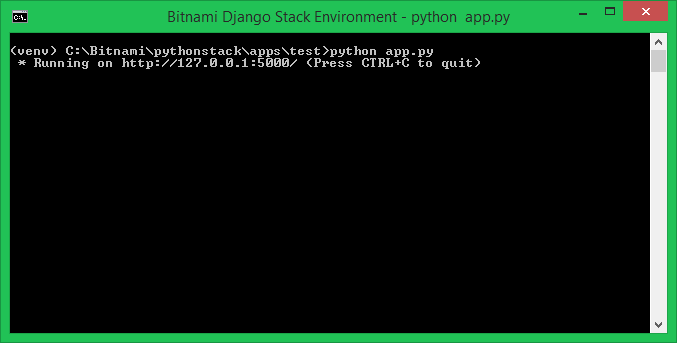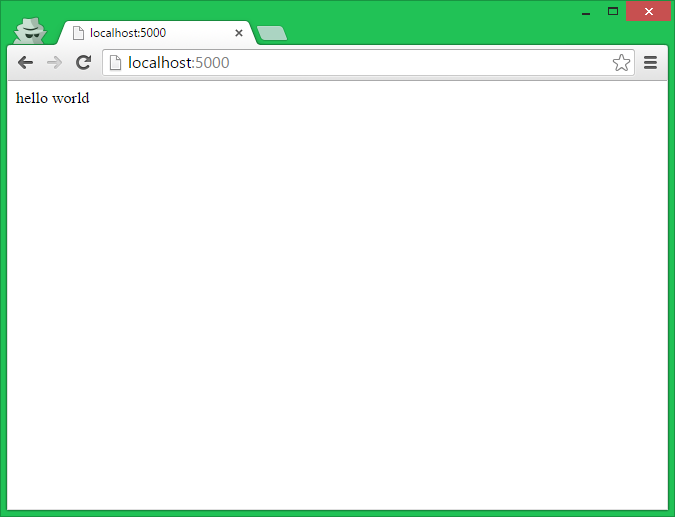- 전체
- Python 일반
- Python 수학
- Python 그래픽
- Python 자료구조
- Python 인공지능
- Python 인터넷
- Python SAGE
- wxPython
- TkInter
- iPython
- wxPython
- pyQT
- Jython
- django
- flask
- blender python scripting
- python for minecraft
- Python 데이터 분석
- Python RPA
- cython
- PyCharm
- pySide
- kivy (python)
flask [python][flask] bitnami의 django 서버로 flask 서비스
2021.12.10 00:14
[python][flask] bitnami의 django 서버로 flask 서비스
Flask Setup Tutorial (Windows)
This tutorial will help you install Python and Flask. Even though we are using a Django Stack installer, Flask installation will not be affected. The reason we are using a stack installer is to get you up and running in a breeze without the overhead of solving operating system compatibility issues.
Bitnami as a company has been around for a while and they make our lives easier as you will see.
1. Setup Bitnami stack
Step 1.1 Click here to directly download the bitnami django stack
Step 1.2 Run the installer
Once you download the installer, double click on the file and follow the instructions below. Some of the screenshots may not be identical to your machine.
1. Select Components
Django and (at least) one Database, preferably MySQL, Click next
2. Customize Installation Folder
You can select your own custom folder. We recommend C:\Bitnami\pythonstack for the folder path, Click next
3. Setup Password for your MySQL Server
You may choose to setup a password. But for now, leave it blank and Click next
4. Do not change association type
Select NO here, Click next
5. Do not Create initial Project
Select NO here, Click next
6. Installation Process
Uncheck, Click next
Click next
[Caution] The installation might take around 10 mins
7. Add firewall exception
This step may not be valid for all users, Click Allow access
8. Final Step - Uncheck and Click on Finish
2. Start Bitnami and Install Flask
All the following steps should be repeated when creating a new directory or app.
Step 2.1.1 Open Command Prompt and run Bitnami
This is how the terminal (command prompt) may look like when you first open it
Step 2.1.2 Run Bitnami
Execute the following in the command prompt
C:\Bitnami\pythonstack\use_djangostack.bat
You should see the following window open after executing the above command
Step 2.2 Create a folder
In the new command prompt window which opens execute the following in sequence to create your first app folder
cd apps
mkdir test
cd test
Step 2.3 Create Virtual Environment Wrapper
Execute the following command to install the virtu environment which creates a folder venv inside the test folder
virtualenv venv
Step 2.4 Activate Virtual Environment Wrapper
This is required to isolate python libraries and create a safe container for your python apps/scripts. In the command prompt execute:
venv\Scripts\activate
Step 2.5 Install Flask
Execute the following command to install python Flask framework in the virtualenv
pip install flask
After successful installation of Flask you should see final success message
Flask is installed in venv folder to avoid any conflicts with other projects/apps.
3. Run the Hello World program
Step 3.1 Create a python file in the current working directory
The current working directory is test
Use a text editor (ex. Atom, Sublime, Vim ...) to create a file and save it as app.py
Step 3.2 Add the following python code to app.py
[Important] Indentation is very important in Python. Code without correct indentation might not work.
from flask import Flask
app = Flask(__name__)
@app.route("/")
def hello():
return "hello world"
if __name__ == "__main__":
app.run()
Step 3.3 Run the Server and Test it
3.3.1 Run the Server
Save the file and make sure it is in the test folder we just created. In the command prompt, execute:
python app.py
You will see something like the following to indicate your server is running correctly.
* Running on http://127.0.0.1:5000/ (Press CTRL+C to quit)
3.3.2 Open it in the browser
In your browser's address box, type 127.0.0.1:5000 or localhost:5000, and you should be able to see the following
Phew. You have reached the end! Great job if you can see the hello world displayed in the browser window.
[출처] https://github.com/SI539/tutorials/blob/master/flask/windows-flask.md
광고 클릭에서 발생하는 수익금은 모두 웹사이트 서버의 유지 및 관리, 그리고 기술 콘텐츠 향상을 위해 쓰여집니다.