- 전체
- Python 일반
- Python 수학
- Python 그래픽
- Python 자료구조
- Python 인공지능
- Python 인터넷
- Python SAGE
- wxPython
- TkInter
- iPython
- wxPython
- pyQT
- Jython
- django
- flask
- blender python scripting
- python for minecraft
- Python 데이터 분석
- Python RPA
- cython
- PyCharm
- pySide
- kivy (python)
Python 데이터 분석 [Python 데이터분석] [Python 환경설정] VS code 설치 및 Anaconda와 연동하기
2023.03.17 18:20
[Python 데이터분석] [Python 환경설정] VS code 설치 및 Anaconda와 연동하기
#서론
저번에는 아나콘다를 설치하고 환경을 구성했죠. 이번에는 실제로 Python으로 코딩할 때 사용하는 에디터를 설치하고 아나콘다와 연동해서 사용하는 방법을 알아보겠습니다.
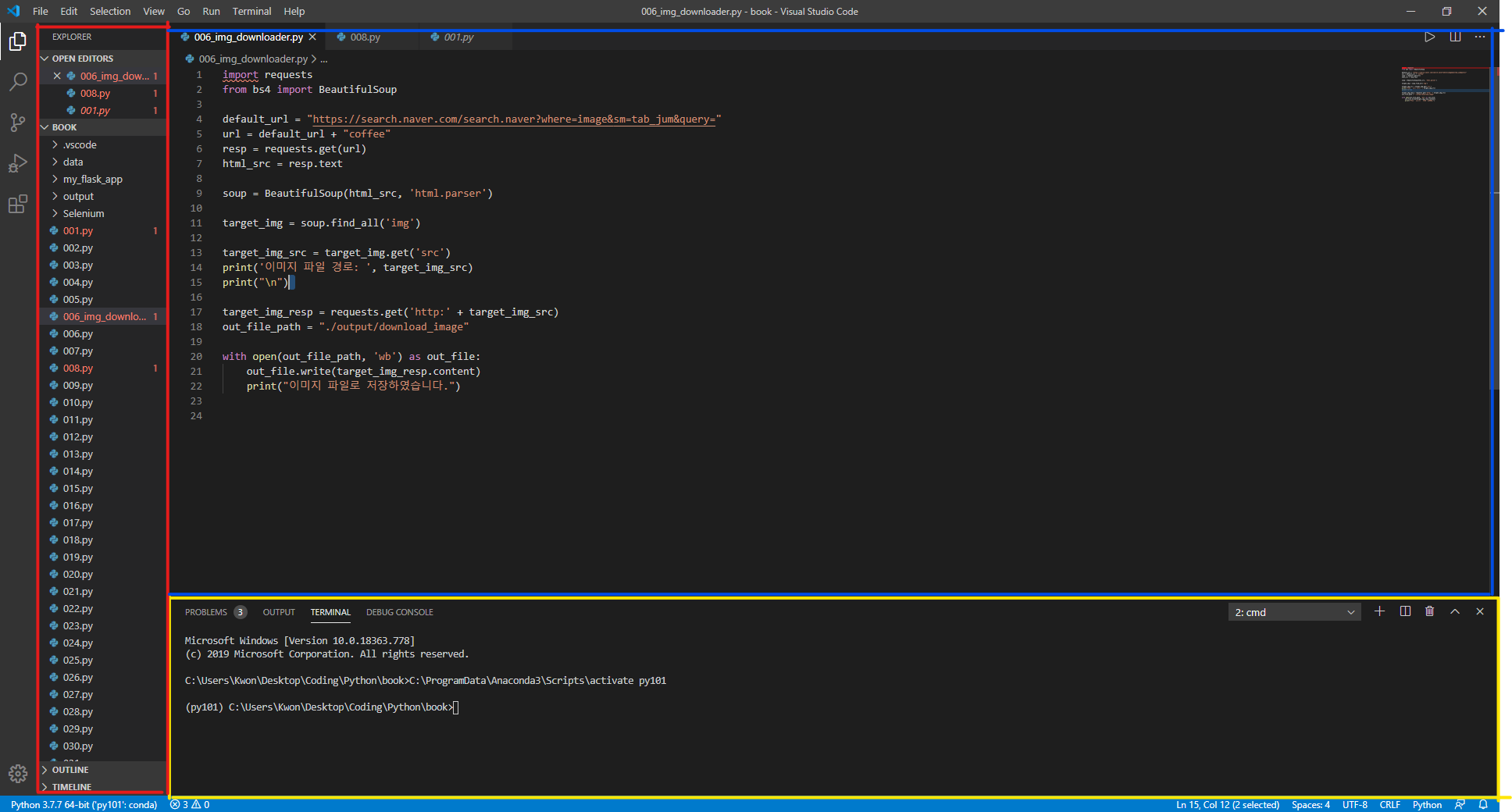
에디터(Editor)는 프로그래밍을 위한 최적의 환경을 제공해주는 툴입니다. 통합개발환경(integrated Development Enviorment, IDE)라고도 불립니다. 보시는 바와 같이 에디터는 파일들의 위치를 보여주는 Explorer, 실제 코딩을 하는 Code editor 그리고 Terminal로 구성되어 있습니다.
다양한 에디터들이 존재하지만 Microsoft사에서 개발한 Visual Studio Code는 요즘 제일 핫한 코딩 에디터 중 하나입니다. 그럼 VS code를 어떻게 설치하고 지난 글에서 설명드린 Anaconda와 어떻게 연동하는지 같이 알아보겠습니다.
#1 Visual Studio Code 설치하기
https://code.visualstudio.com/
여기에서 다운로드하셔서 설치해주시면 됩니다. 간단하죠?
#2 VS code와 Anaconda 연동하기
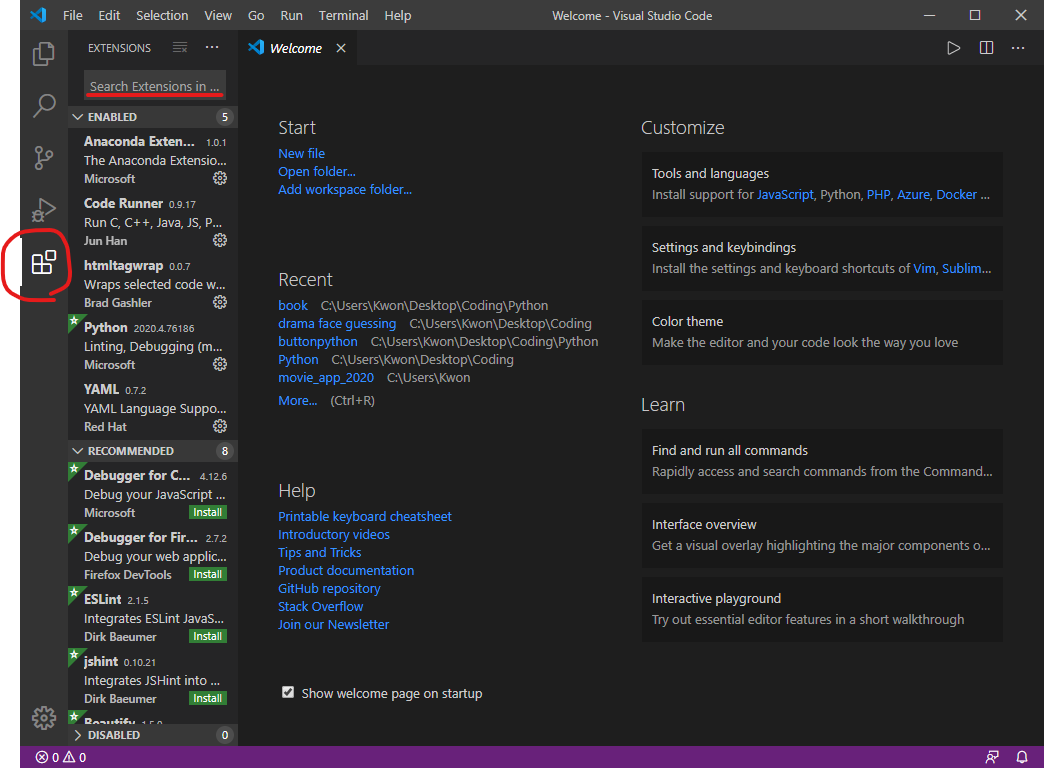
VS code를 실행하신 후 옆에 Extensions를 클릭해줍니다. 이후 검색창에서 Python과 Code Runner를 검색해서 설치해주시고 VS code를 종료 후 재실행해주세요.
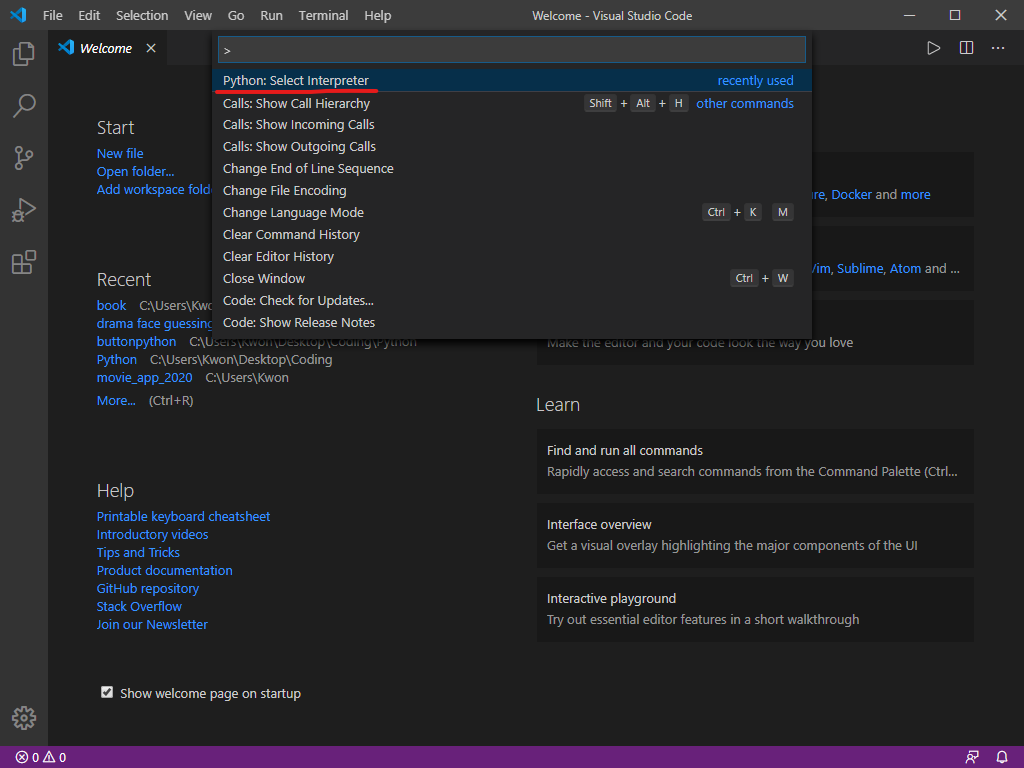
ctrl + shift + p를 누르신 후 Python: Selcet Interpreter를 눌러주세요.
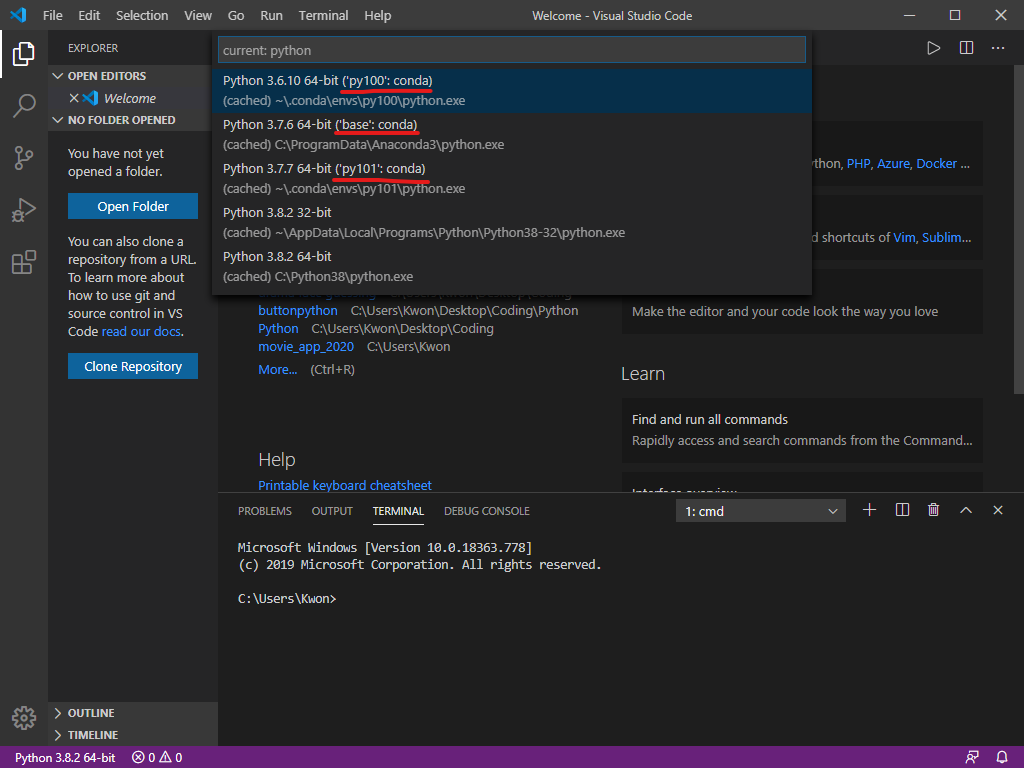
목록 중에서 설정하신 환경을 클릭해 들어가 주세요.
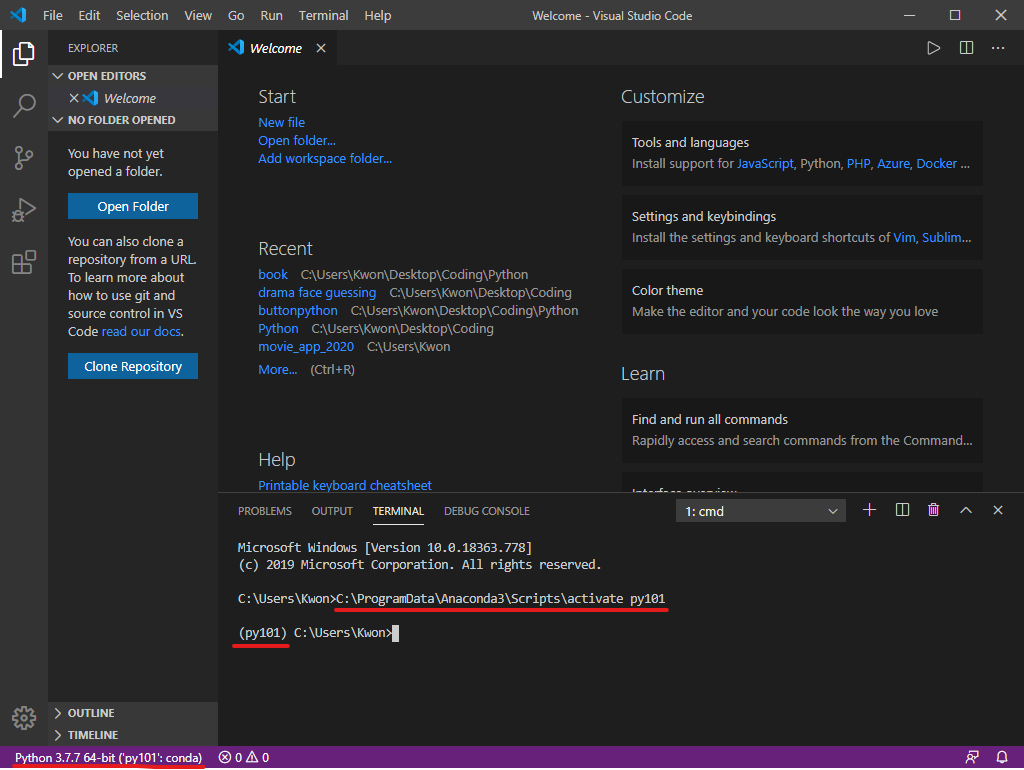
맨 밑 좌측에 선택하신 환경 이름이 나와있습니다.
ctrl + ` 을 누르셔서 Terminal을 불러오시면 자동으로 명령어를 실행하여 환경에 접속하신 걸 보실 수 있습니다.
만약 자동으로 명령어가 실행되지 않았다면 1:cmd라고 써져있는 곳 옆에 +버튼을 누르셔서 새로운 cmd를 불러오시면 자동으로 실행됩니다.
#3 VS code로 코딩하기
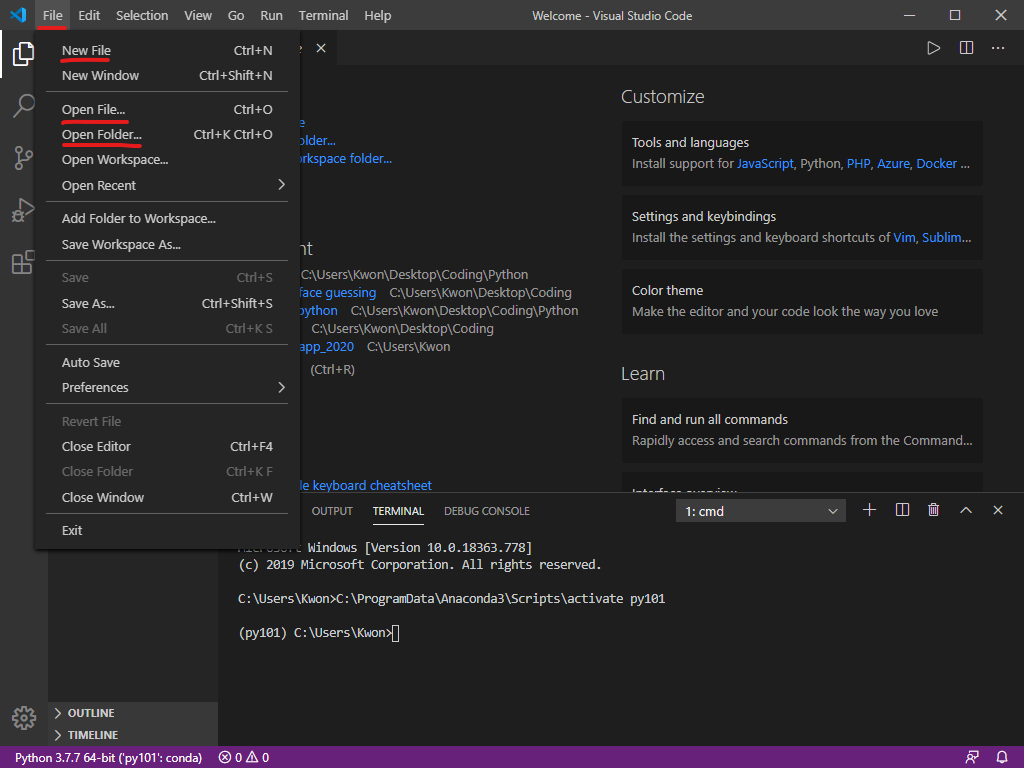
Anaconda와 연동은 끝났습니다. 이제 여러분이 설정하신 환경으로 코딩을 시작할 수 있습니다.
위에 File을 눌러 새로운 파일을 생성하거나 기존 파일이나 폴더를 열 수 있습니다.
[출처] https://mylogcenter.tistory.com/7
광고 클릭에서 발생하는 수익금은 모두 웹사이트 서버의 유지 및 관리, 그리고 기술 콘텐츠 향상을 위해 쓰여집니다.


