- 전체
- Flash SWF
- processing
- Basic Drawing
- Concept Art (game)
- 3D Modeling
- Music Art
- 詩畵傳 (Pictures and poetry)
- Game : GameMaker
- Game : Unity3d
- Three.js, babylon.js and WebGL
[포토샵 활용] 포토샵 펜툴(pentool) 다루는 법 기초정리
2022.04.02 10:05
[포토샵 활용] 포토샵 펜툴(pentool) 다루는 법 기초정리
포토샵으로 패스(path) 다루는 법을
한번 설명해보겠습니다.
패스는 한번 습득해놓으면 아주
유용하게 사용할 곳이 많아서
어렵더라도 익혀두는 것이 좋다고 생각함.
펜툴을 다루어야 하는 이유는 간단합니다.
손으로 그리거나 기존의 도형만 이용해서
만들수 있는 모양에 한계가 있기 때문에
1.만들고 싶은 도형을 내가 만들때와
2.완벽한 누끼따기에 아주
유용하게 쓰입니다.
(누끼따기:이미지에서 내가원하는
물체만 깔끔하게 따오는것)
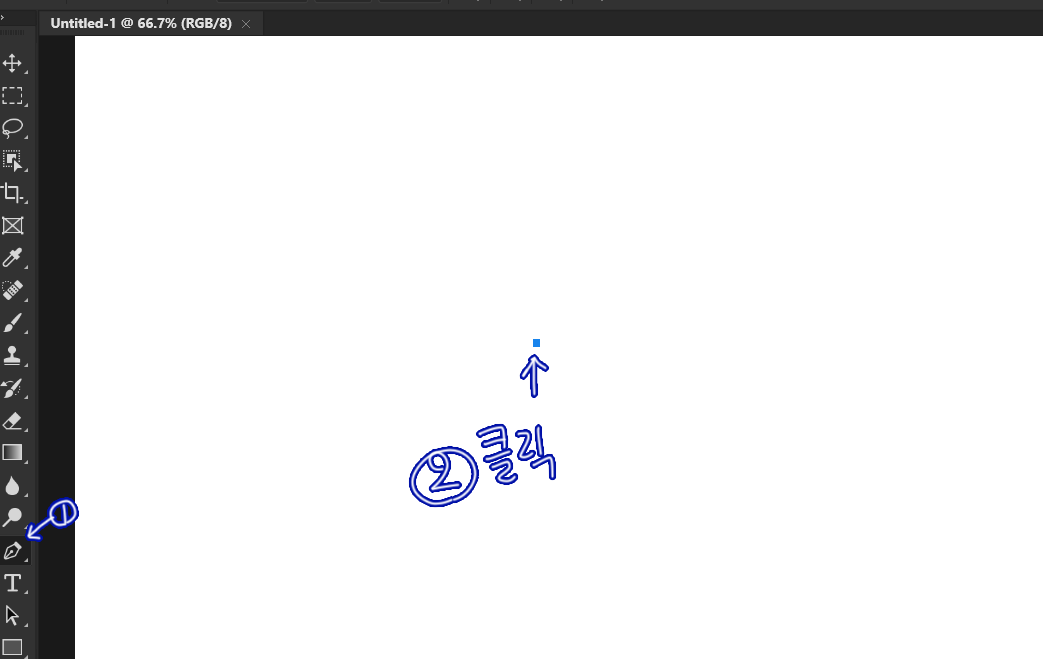
패스는 포토샵버전이 달라도
기본적인 단축키들은 똑같아서
다른버전을 사용하고 계셔도
참고할 수 있습니다.
1번으로 펜툴을 선택하고
2.클릭으로 시작을 해줍니다.
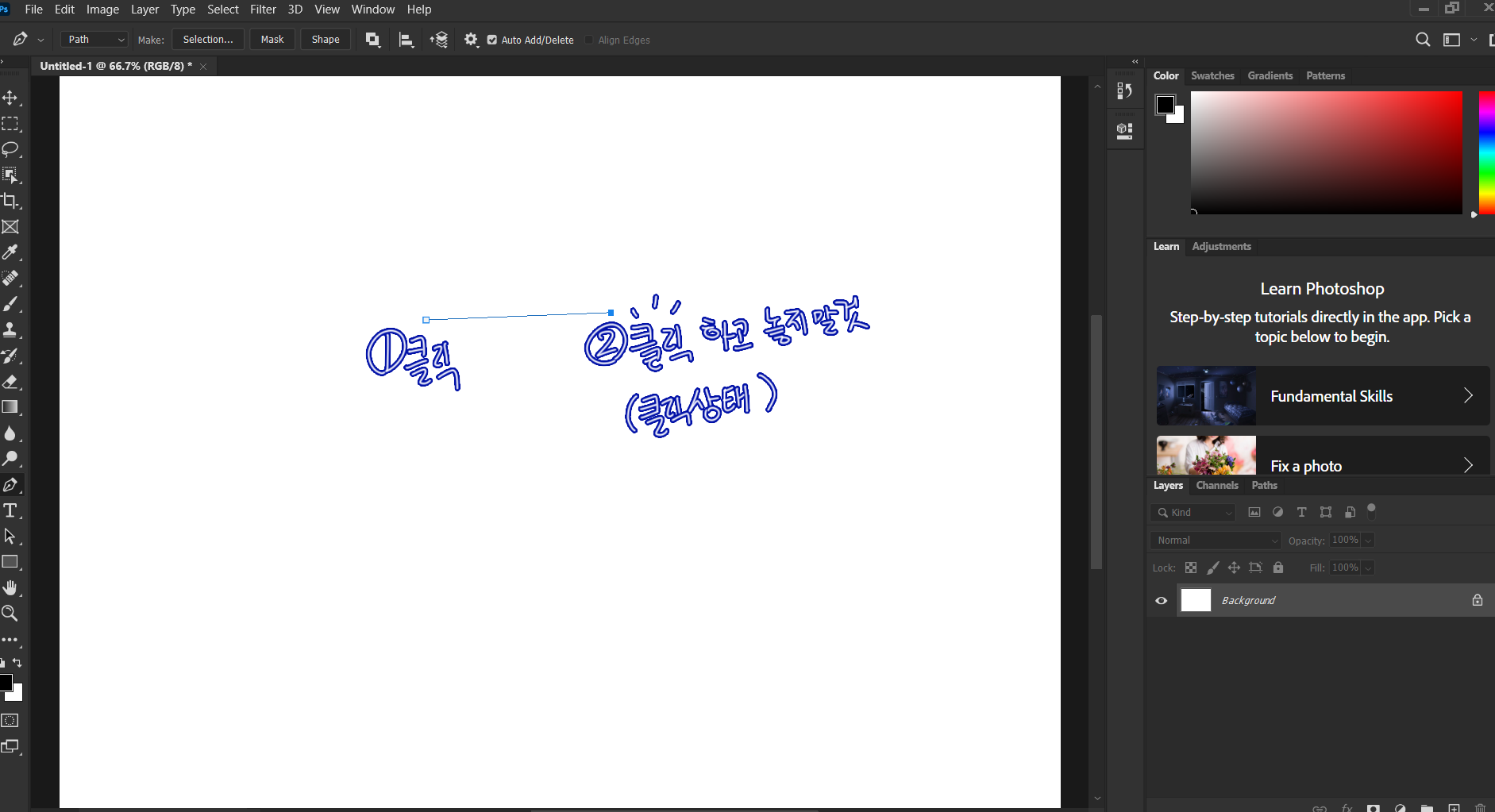
1번 클릭 다음에 2번클릭을 한 상태(중요)로
내가 원하는 방향으로 드래그해줍니다.
1번클릭은 시작점이 되서
만들고 싶은 모양을
그지점을 기준으로
만들어나간다고 볼수 있습니다.
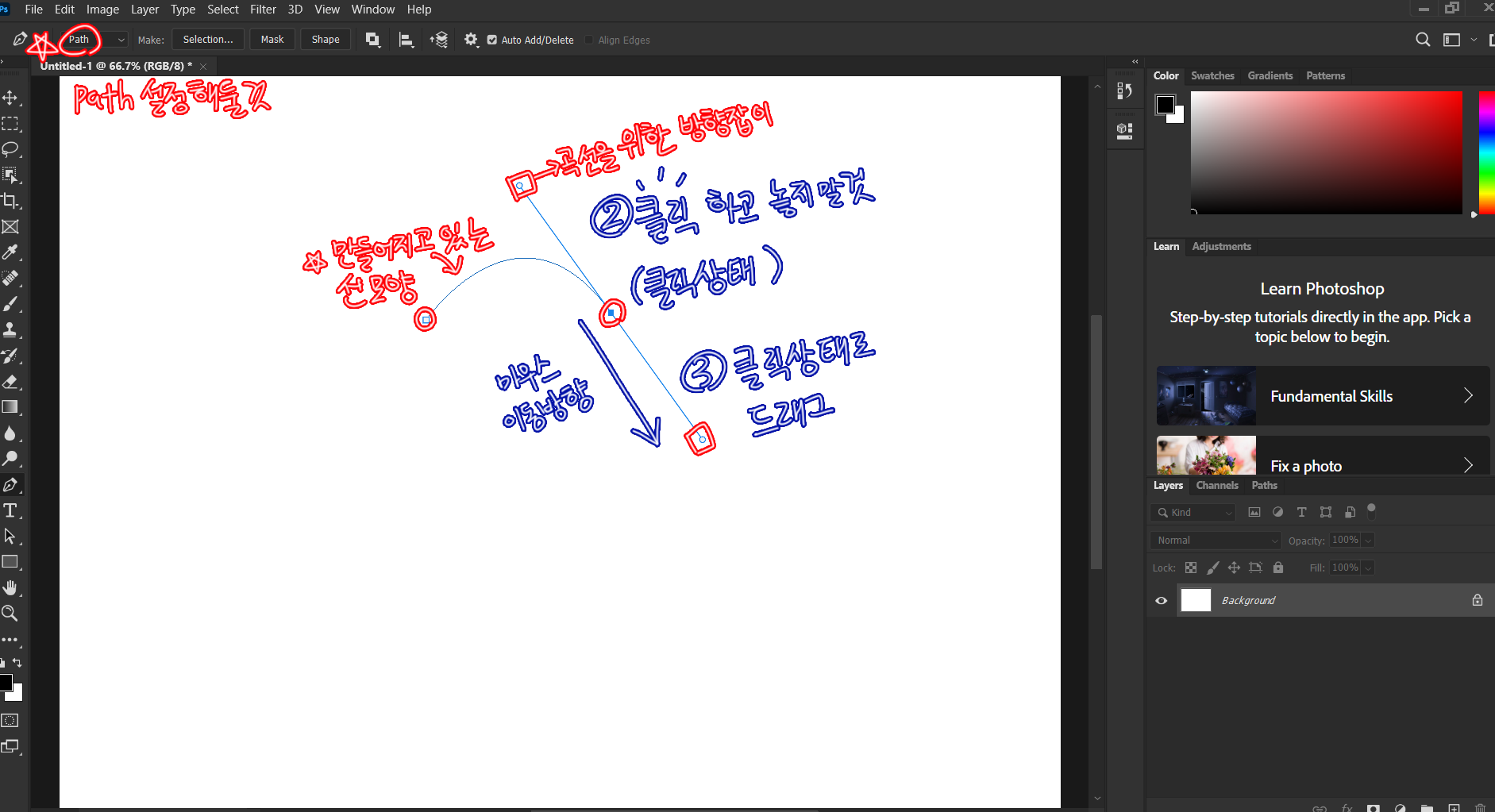
그럼 두번째 클릭과 함께 드래그를 하면
클릭점을 기준으로
양쪽으로 뻗어나가는 막대기가 생기는데
이것이 곡선모양의 방향을 잡아주는
방향키(방향잡이) 입니다.
☆펜툴의 설정은 기본적으로 항상
path로 해주세요.
좌측상단에 별표 표시를 해봤습니다.
path: 선상태
shape:채울수있는도형상태
라고 보시면 됩니다.
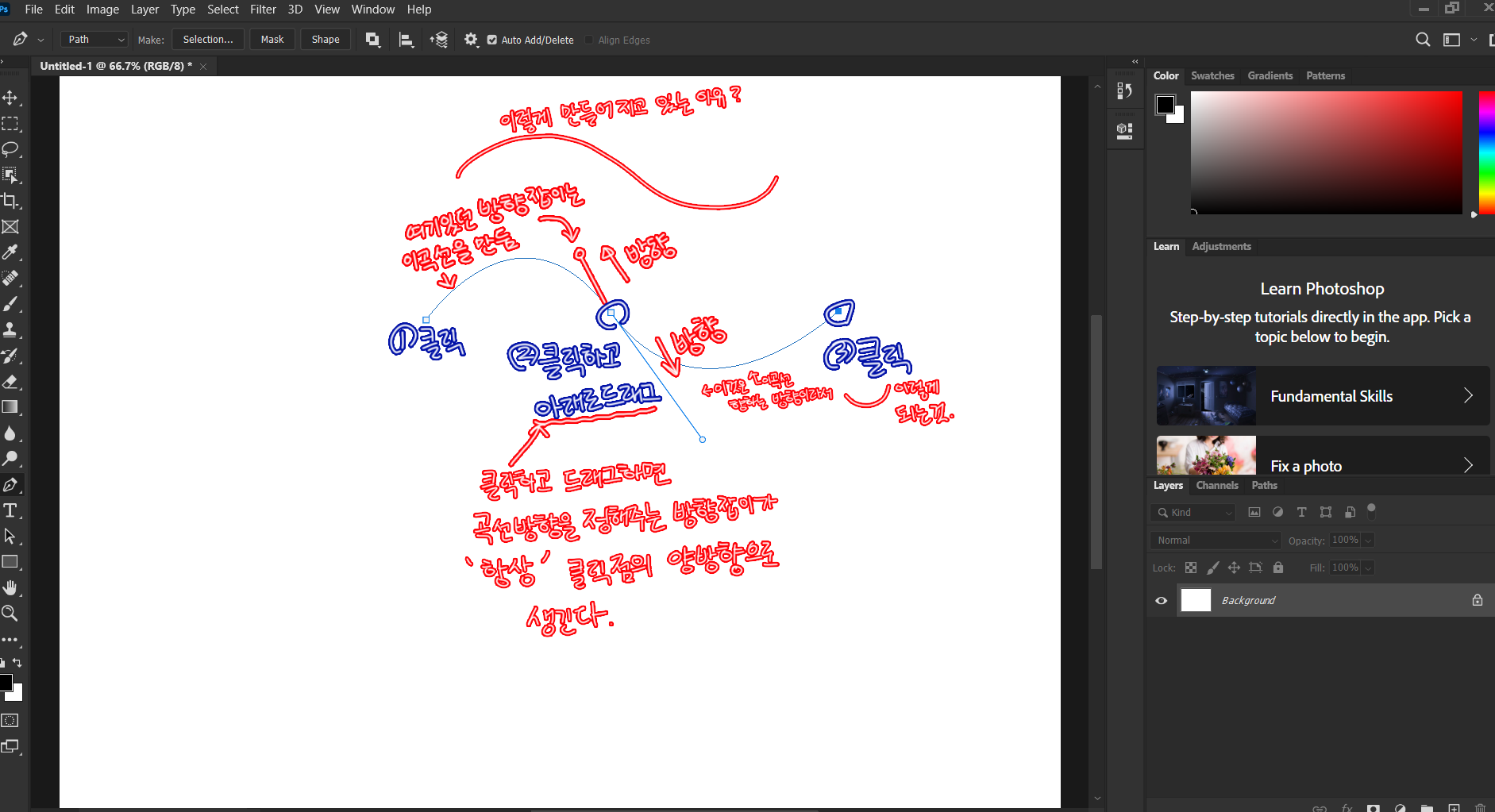
클릭과 함께 드래그를 하면
클릭점을 기준으로
양쪽으로 뻗어나가는 방향키가
생길 것입니다.
드래그를 길게 할 수록
곡선이 크게 생기고
드래그를 짧게 하면
완만한 곡선이 생깁니다.
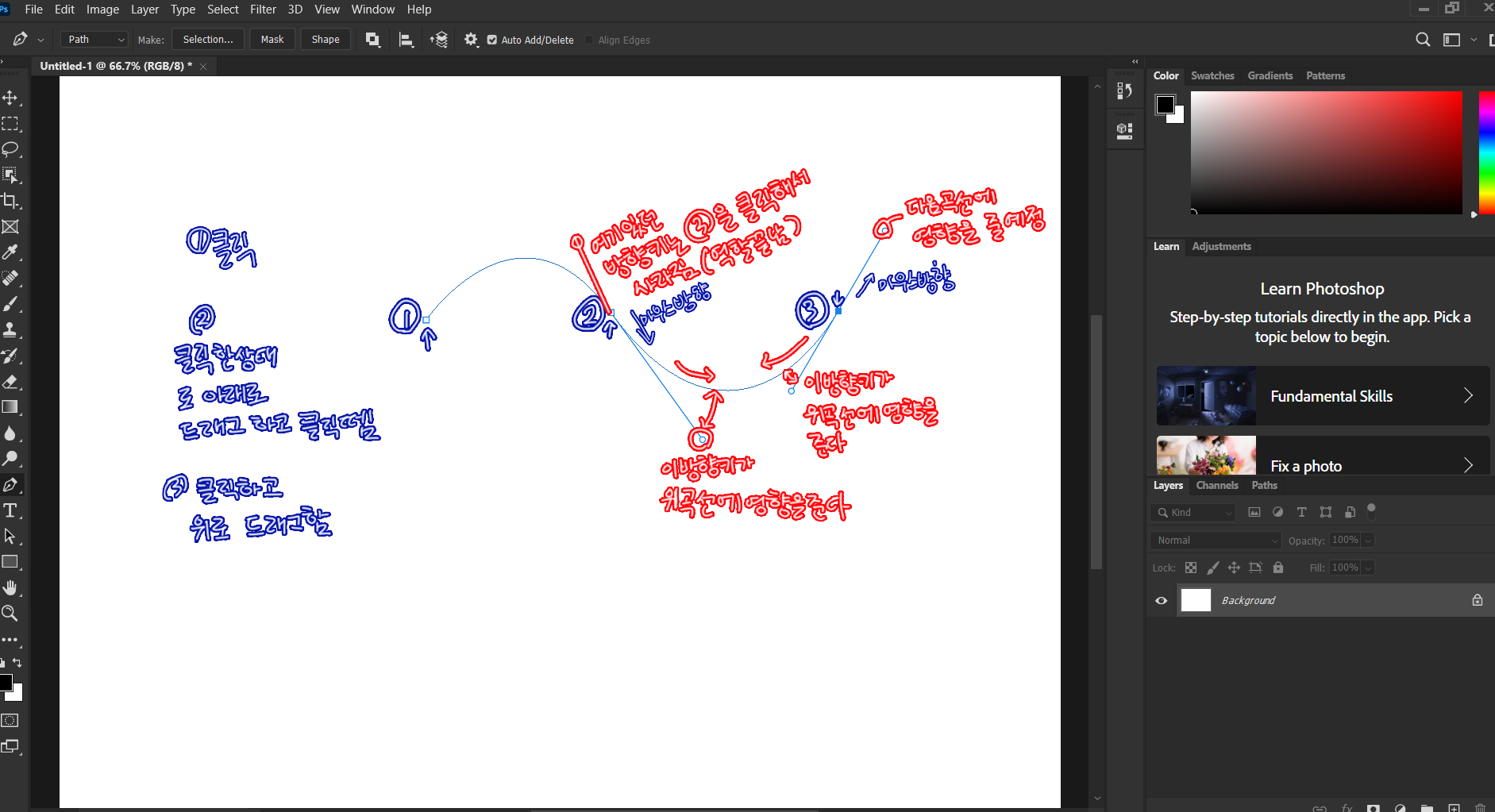
방향키는 전에 만든 곡선과
앞으로 만들 곡선 둘다에 영향을 줍니다
클릭지점과 드래그 방향을 보시면
일정한 패턴이 있다는 것을 알 수 있어요.
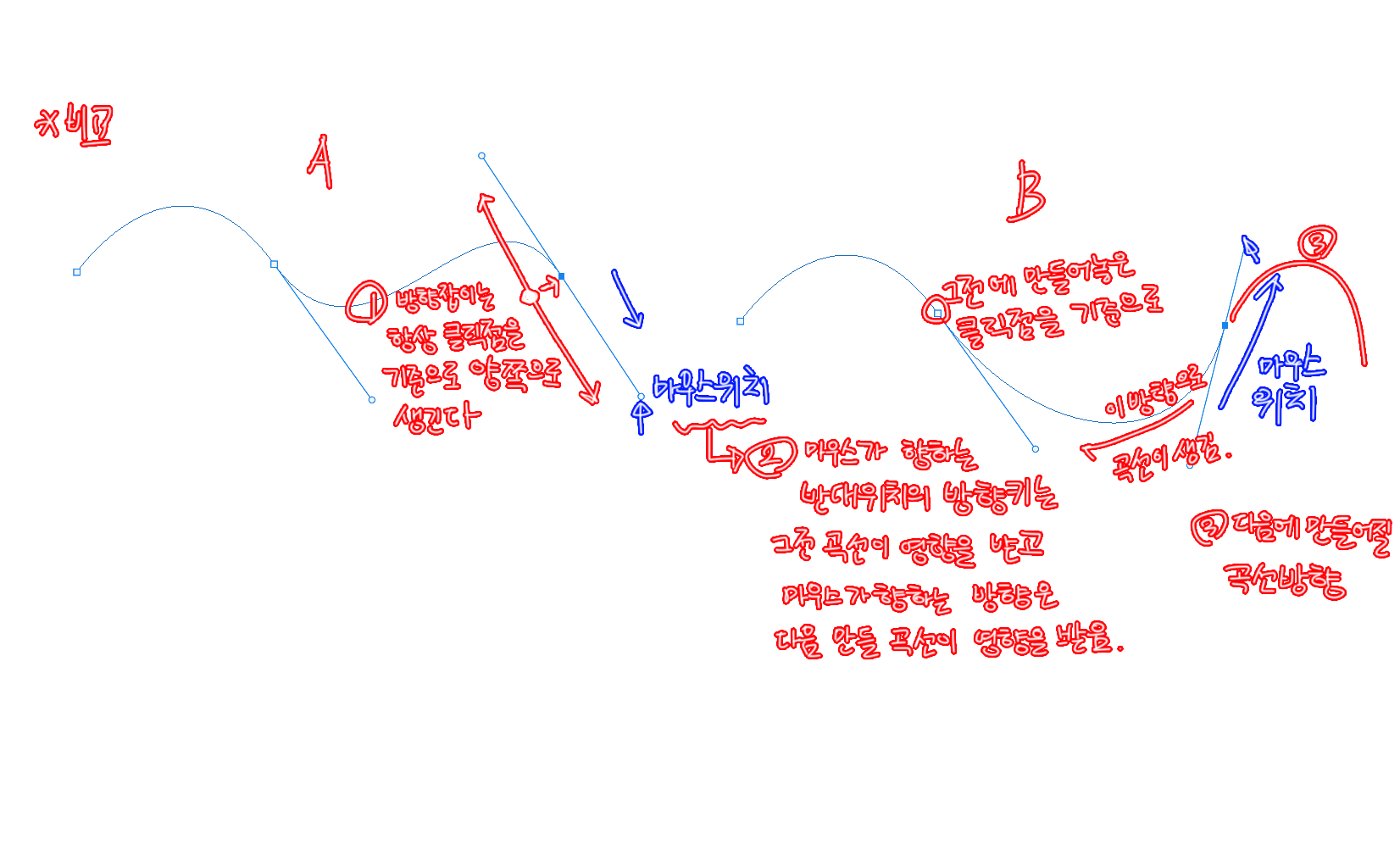
위 사진의 전단계,
3번 클릭점단계에서
마우스방향으로 곡선모양에 주는
영향을 보면 위와 같습니다.
A는 마우스를 아래로 드래그했을때
나타나는 모양이고
B는 마우스를 위로 드래그했을때
나타나는 모양입니다
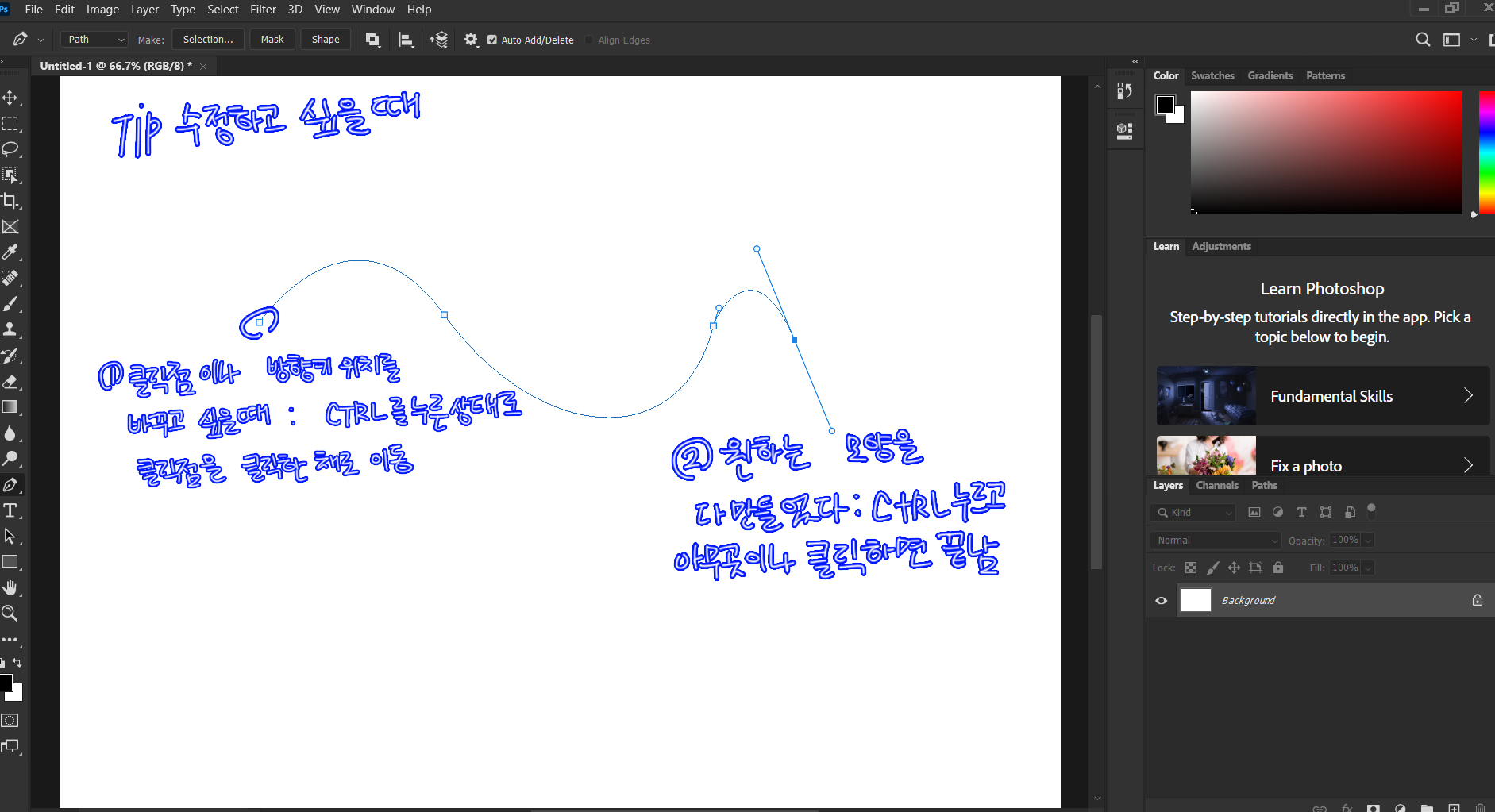
그리고 원하는 모양을 다 만들었다면
선으로 끝내고 싶은 경우는
이미지의 ②번 항목처럼
컨트롤(CTRL)을 누른 상태에서
아무 빈 지점에 클릭을 하면 끝이 납니다.
끝나기 전까지는 계속 클릭점을 만들어
모양을 만들수 있습니다.
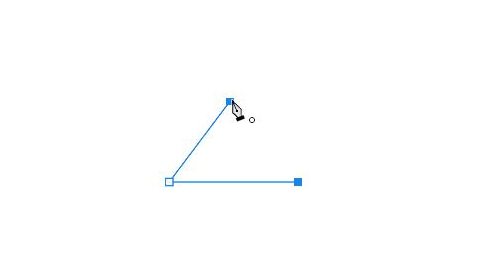
그리고 이미 만들었는데 모양이 이상해서
수정을 하고싶다면
컨트롤을 누른 상태에서 클릭점이나
방향점을 누르고 드래그를하면
점이 이동되는 것을 볼 수 있습니다.
참고로 팁을 드리자면
모양을 일단 다 만들어두고 끝난 상태에서
수정을 시작하는 것이 좋습니다.
②번처럼 컨트롤을 누른 상태에서
빈곳을 클릭하면
모양만드는 단계가 끝이 나기 때문입니다.
실수로 수정하려고 했는데
끝나버리면 곤란하겠죠?
하지만 컨트롤+Z(되돌리기)를 통해
전단계로 돌아가도 되긴 합니다.
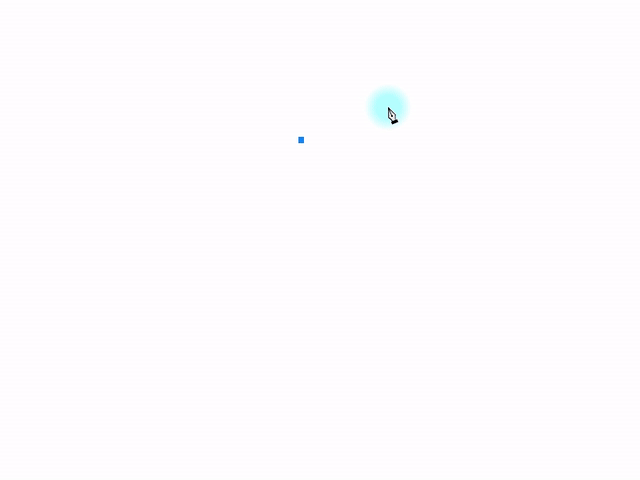
이제껏 배운 내용대로 하자면 이렇게 됩니다
펜모양에서 까만 커서로 변하는지점이
클릭하고 드래그 하는중 이라고 생각하고
마우스 드래그 방향을 자세히 보시면
이해가 쉬울 것 같습니다.
BUT 하트의 꼭지 지점에
내가 모르는 기능이 있는것 같다?
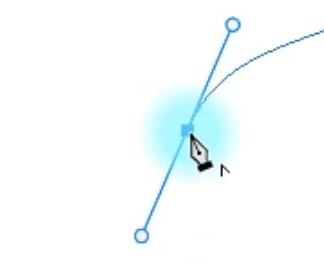
이것은 ALT단축키로
양쪽으로 생긴 방향키중
다음 방향키를 없애주거나
방향키의 방향을 바꿔주고 싶을때
쓰는 기능입니다
ALT누른 상태로 클릭점을 클릭하면
다음방향키가 사라집니다
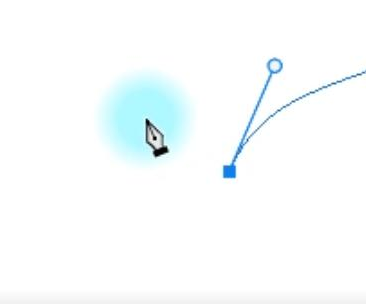
이렇게요.
방향키 한쪽이 사라진 시점에서
곡선은 더이상 완만하지 않고
급꺾이는 모양을 줄 수 있습니다.
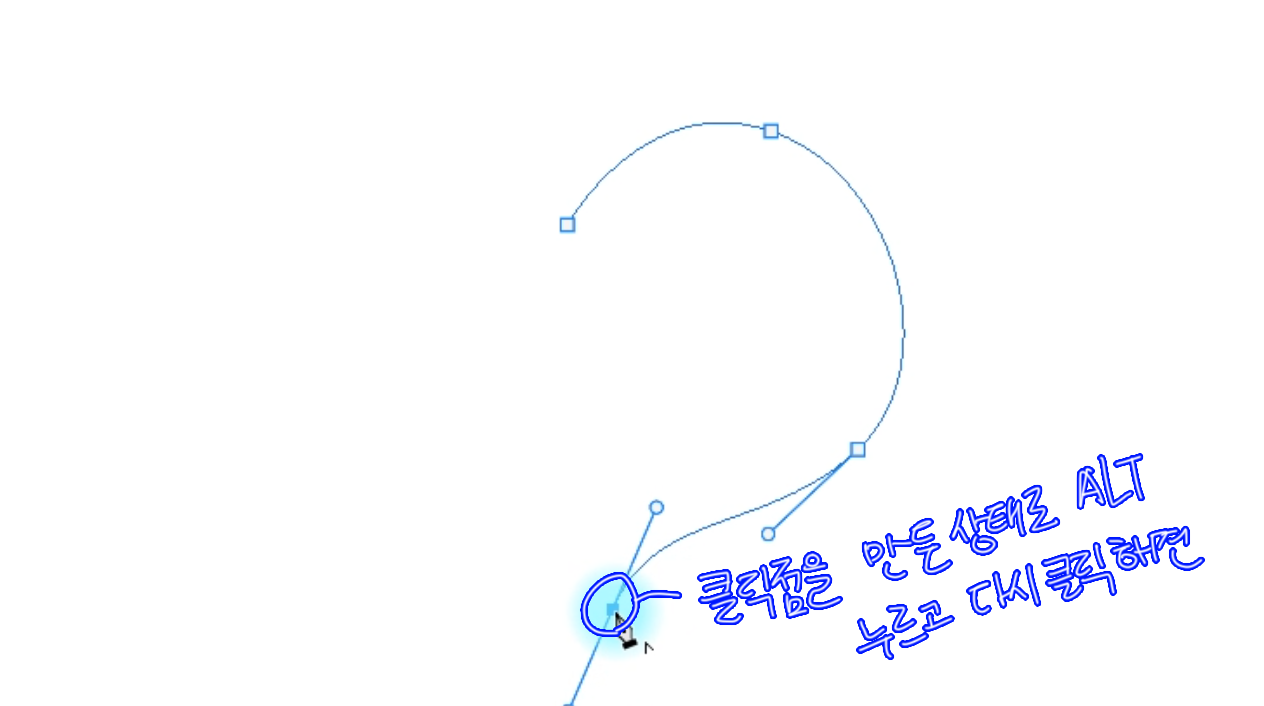
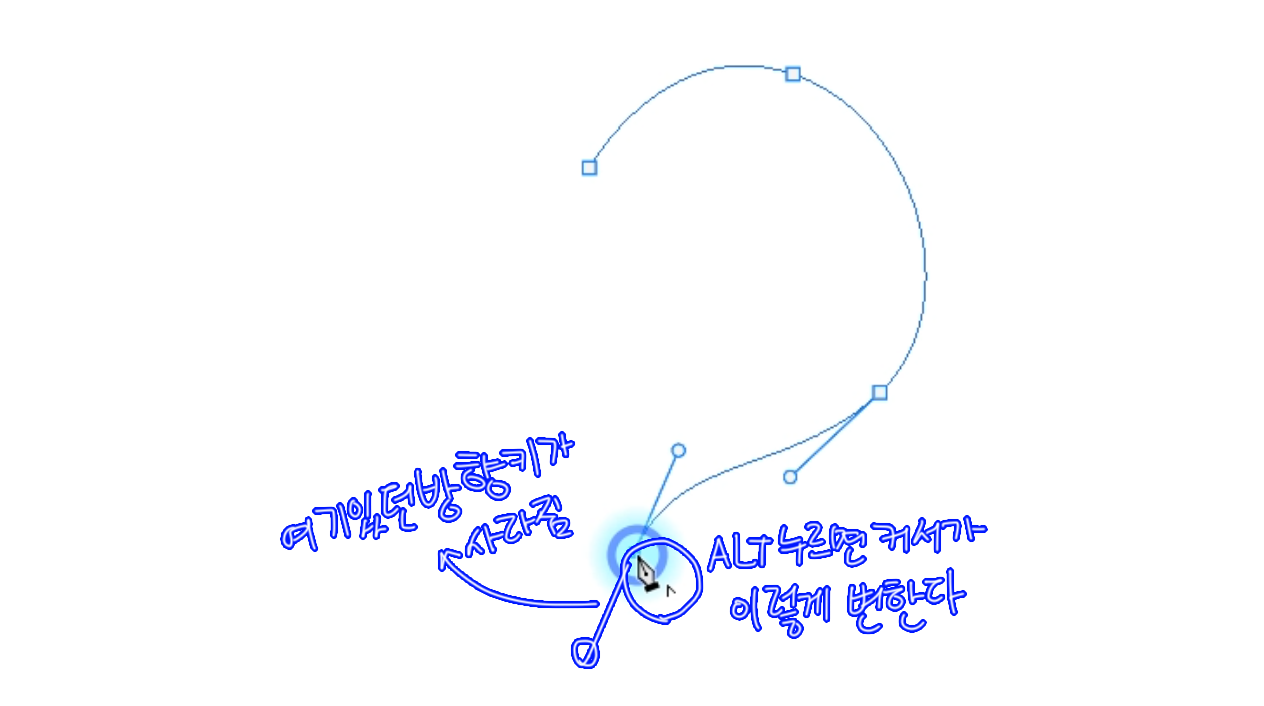
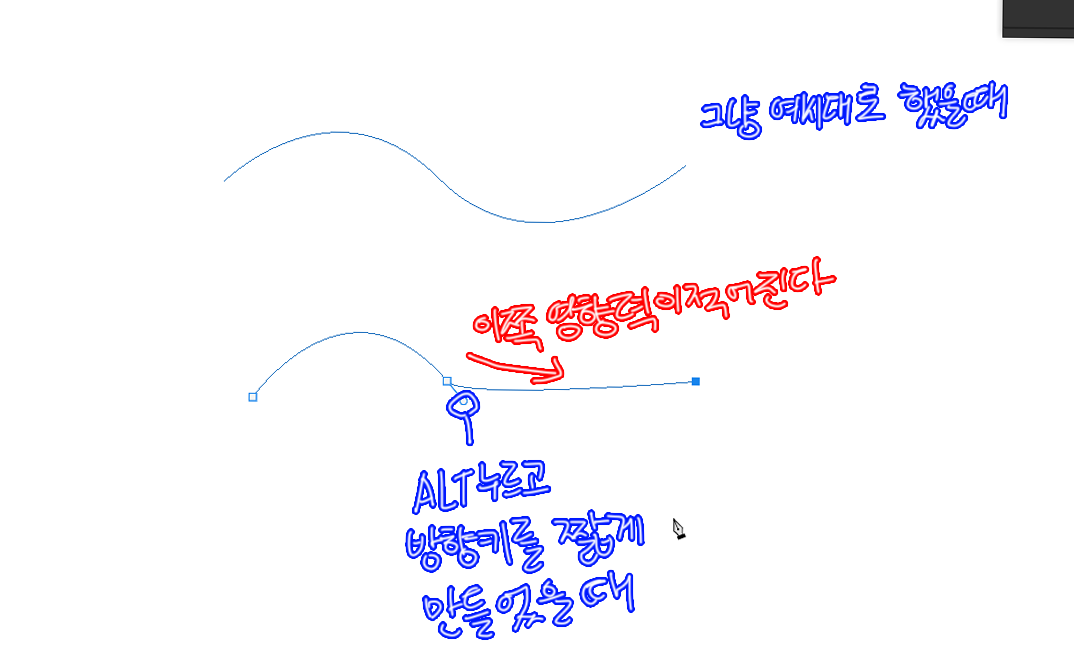
ALT는 그전에 만들어둔 곡
선을 그대로 둔채로
다음 방향키를 없애주거나,
다음 방향으로 갈 방향키를
수정할때 쓰는 기능입니다.
컨트롤과 비슷한듯 살짝 다른 느낌이죠
그럼 전부 배운 것을 토대로
아까 만든 하트를 수정하면
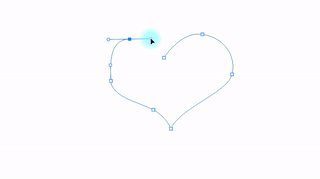
이런 느낌입니다.
수정하는 동안
계속 컨트롤을 누르고 있는 상태
라고 보시면 됩니다.
수정할때는 컨트롤!
수정할때는 컨트롤!
수정할때는 컨트롤!
그럼 이제 다만든 패스를 어떡할 것이냐
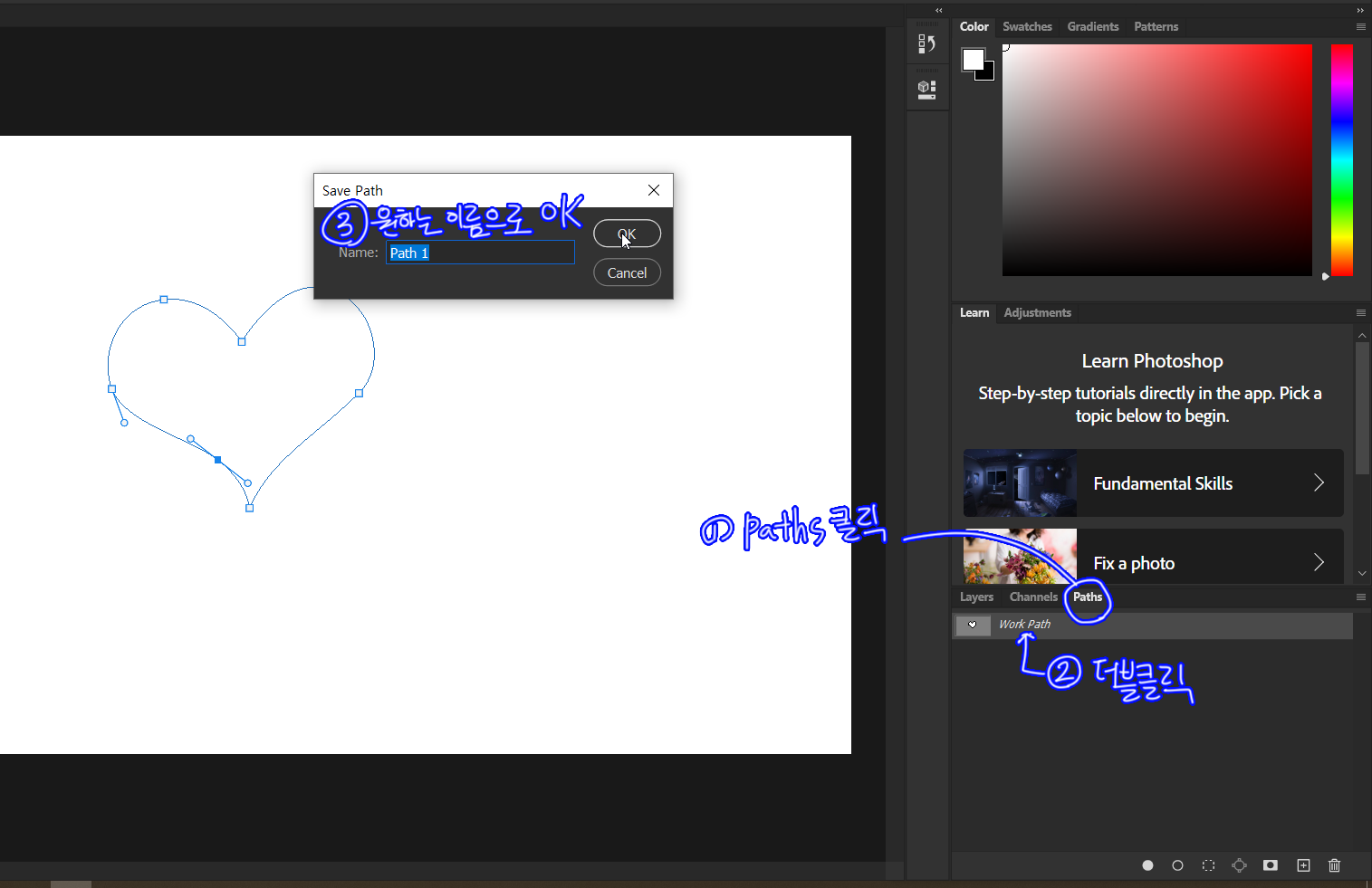
레이어 창맨 끝의 1. Paths창으로 가서
2. 워크패스를 더블클릭하면
3.save Path가 뜹니다
아무이름으로 입력하고 ok를
누르면 저장이 된것입니다.
혹시 Paths창이 없다면
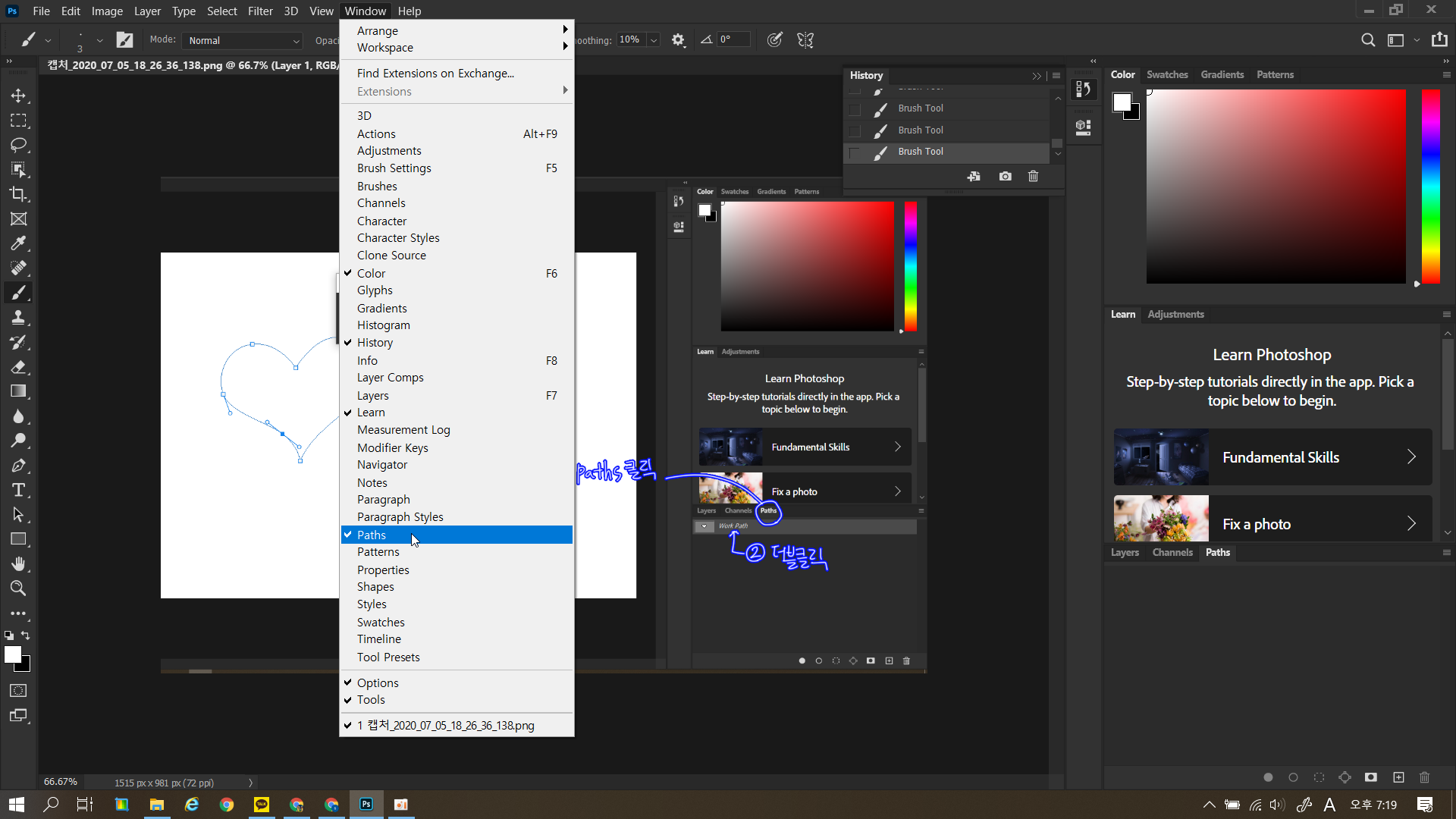
맨위 window메뉴-맨아래 중간쯤
Paths를 체크해주면 됩니다.
다시 돌아가서
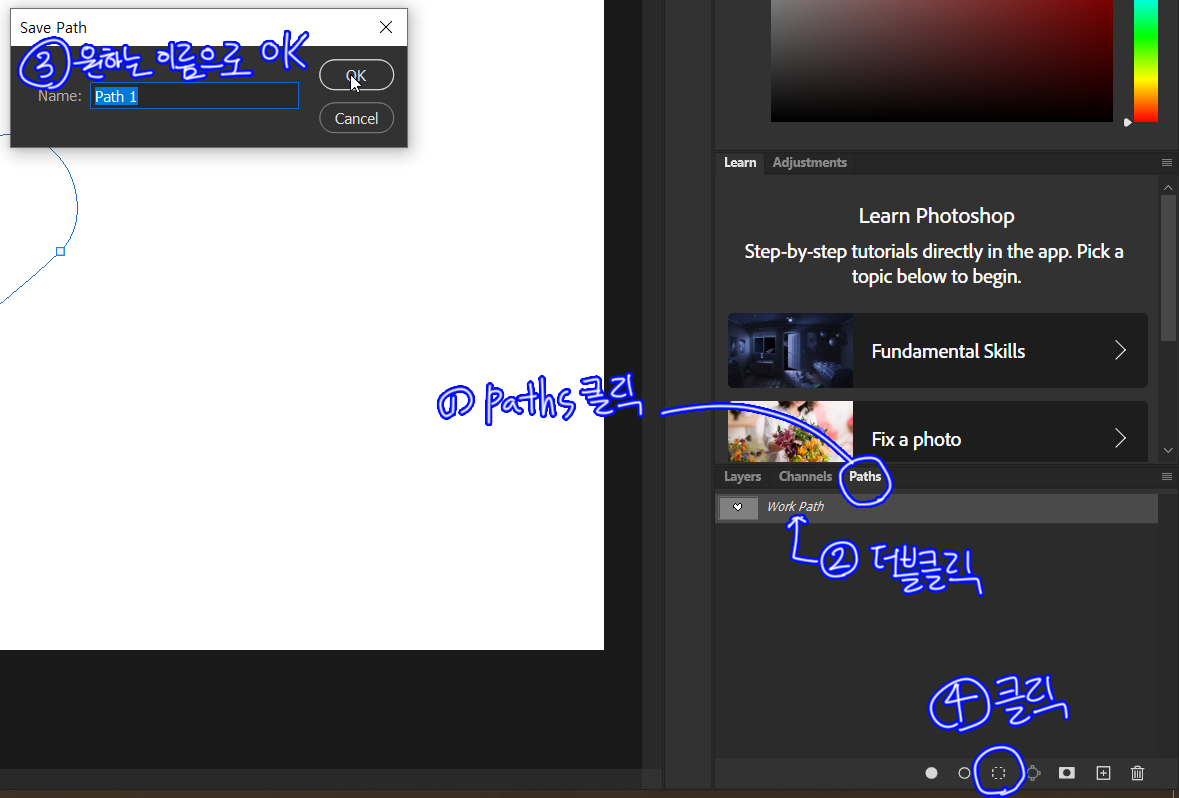
4번째로 맨아래 점모양으로 생긴
원을 클릭해줍니다.
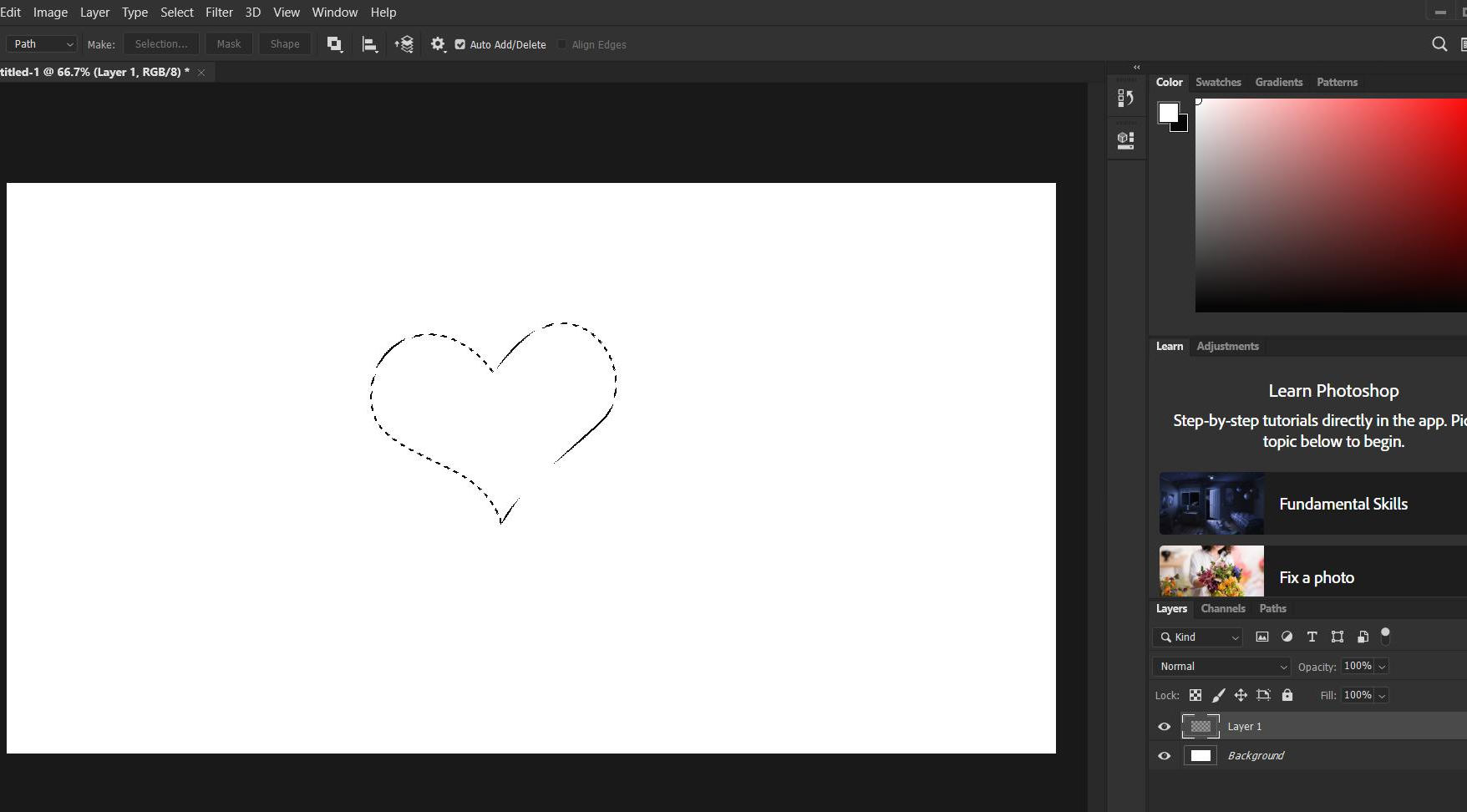
그럼 이렇게 원모양의
선택영역이 생깁니다
그럼 새 레이어를 만든 후
원하는 색을 고른뒤에
ALT+BACKSPACE(채우기)
를 누르면 완성
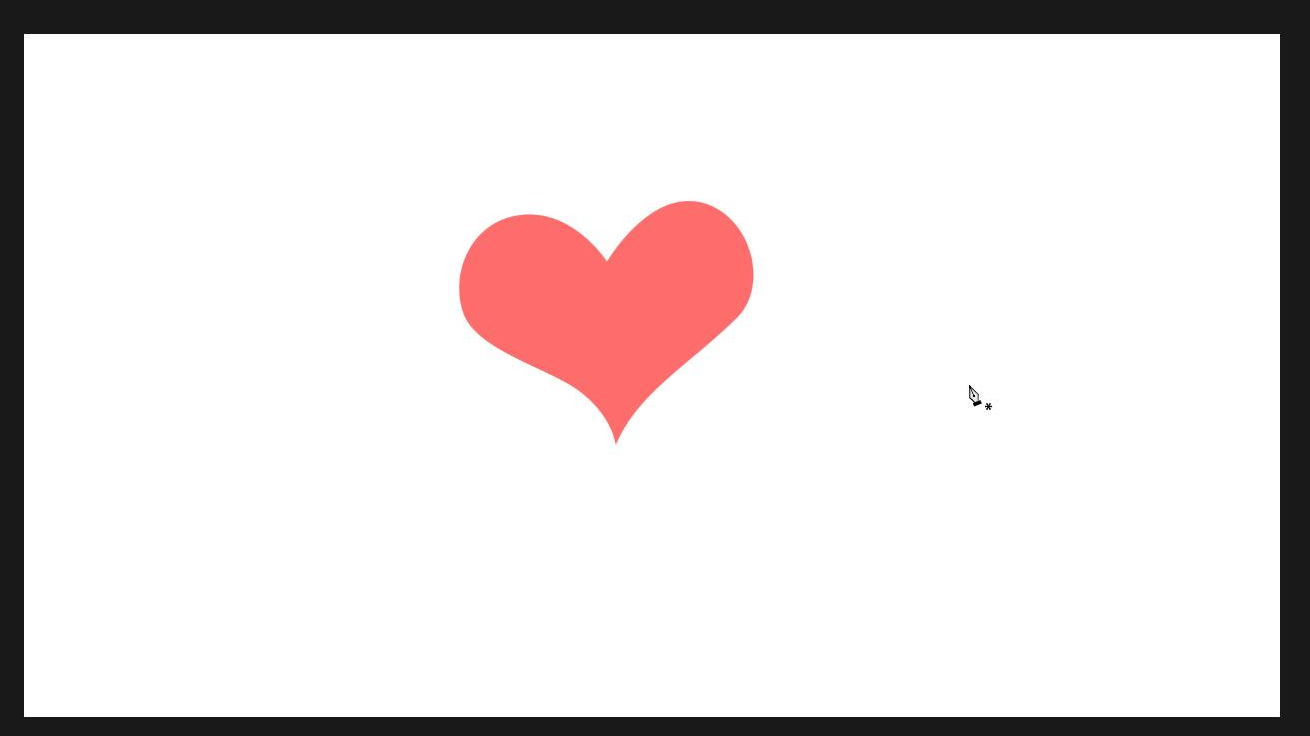
원하는 도형을 만드는 것은
이렇게가 끝입니다.
그럼 누끼따기는 어떻게 할까요?
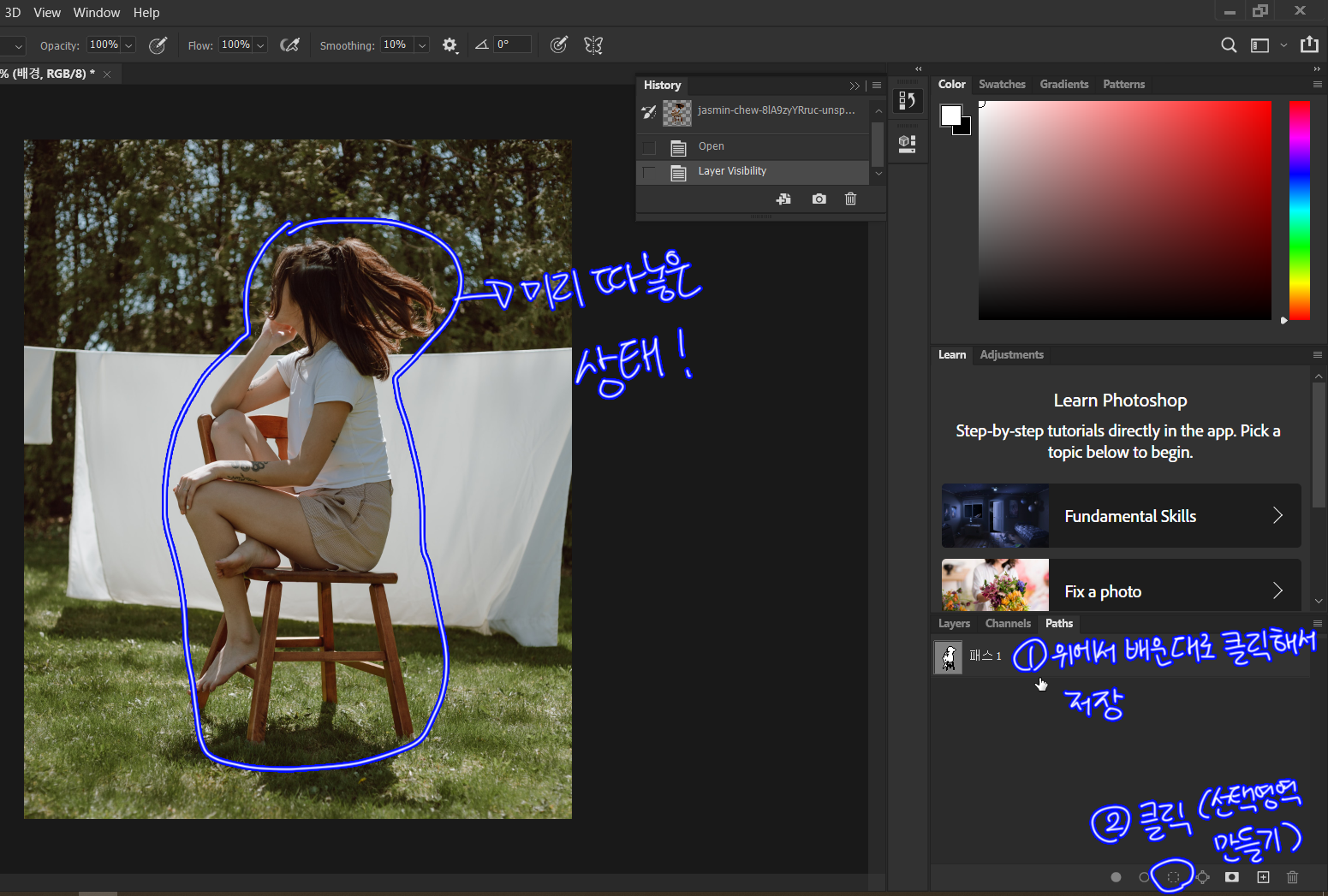
여태껏 배운 스킬로 이미지에서
여자만 다 따보았습니다.
그다음은 위와 같습니다.
Paths-1항목을 더블클릭해서
ok-> 2항목클릭해서 선택영역을 만들면

선택영역이 만들어집니다.
그 다음은 레이어창(우측아래)로
돌아가서
CTRL+C(복사):선택영역을 잡아놨기 때문에
그부분만 복사가 됨
CTRL+V(붙여넣기): 새레이어를 만들고
거기에 붙여넣어야 여자만
쓸 수 있겠죠?

그렇게 누끼따기 완성.
원본은 언제나 가만히 놔두는 것이 좋습니다.
덜 선택하거나 수정할 부분이 보이면
원본을 참고해서
수정을 해야하기 때문입니다.
[출처] https://hobby100.tistory.com/77
광고 클릭에서 발생하는 수익금은 모두 웹사이트 서버의 유지 및 관리, 그리고 기술 콘텐츠 향상을 위해 쓰여집니다.


