- 전체
- 사회조사분석사 개론 및 총론
- 01.조사방법론 I (조사병단)
- 02. 조사방법론 II (조사병단)
- 03. 사회통계 (헌병단)
- 04. 기출문제 (주둔병단)
- 05. 조사:군중 (벽안의 사람)
- 06. SPSS 사용기술 (반격의 봉화)
- 07. 통계학 일반 (새벽의 진혼가)
06. SPSS 사용기술 (반격의 봉화) [통계특강] SPSS 프로그램 사용법 - 코딩변경
2018.12.10 16:08
[통계특강] SPSS 프로그램 사용법 - 코딩변경
◎ 논문과 보고서 작성을 위한 통계특강
2. SPSS 프로그램의 활용 : SPSS 프로그램 사용법
4) 변수의 정의 - 코딩변경
|
◈ 코딩변경
코딩변경은 이미 코딩 입력된 자료를 변경하고자 하는 경우에 사용하는데, '같은 변수로 코딩변경' 과 '다른 변수로 코딩변경' 의 두 가지가 있다.
'같은 변수로 코딩변경' 은 동일한 변수 내에서 값을 변환시키는 것을 말하며, '다른 변수로 코딩변경' 은 기존의 변수를 두고, 추가로 새로운 변수를 만들어 변환시키는 것을 말한다.
▶ 같은 변수로 코딩변경
'같은 변수로 코딩변경' 은 동일한 변수 내에서 값이 변환되는 경우를 말한다. 즉, 기존의 변수값이 새로운 변수값으로 대체된다.
'같은 변수로 코딩변경' 은 주로 역채점 문항의 교정을 위해 사용된다. 예제로 사용하고 있는 다섯 가지 스트레스 측정 문항은 모두 점수가 낮을수록 스트레스를 덜 받고, 점수가 높을수록 더 많은 스트레스를 받고 있음을 의미한다. 그런데 1번 문항과 4번 문항이 역채점 문항이라고 가정한다면, 분석을 실시하기에 앞서 역채점 문항을 교정해주어야 한다.
|
|
Tip) 역채점 문항
역채점 문항이란 변수값이 다수의 문항과는 정반대의 의미를 갖는 문항을 뜻한다.
예를 들어, 예제로 사용하고 있는 다섯 가지 스트레스 측정 문항은 모두 점수가 낮을수록 스트레스를 덜 받고, 점수가 높을수록 더 많은 스트레스를 받고 있음을 뜻한다. 그런데, 만일 1번 문항과 4번 문항 을 역채점 문항으로 만들면 즉, 1번과 4번 문항의 진술을 부정문으로 바꾸어 제시하면( '나는 직장에서 스트레스를 받는다.' 라는 진술문을 '나는 직장에서 스트레스를 받지 않는다.' 라는 부정문으로) 변수값 의 의미가 달라진다.
이제, 점수가 낮을수록 더 많은 스트레스를 받고, 점수가 높을수록 더 적은 스트레스를 받는다는 것을 의미한다. 따라서 본격적인 분석을 실시하기에 앞서 역채점 문항은 코딩 변경을 해주어야 한다. 방법은 1은 5로, 2는 4로, 4는 2로 5는 1로 바꾸어주면 된다.
설문지를 제작할 때 역채점 문항을 사용하는 이유는 질문지의 문항들을 읽지 않고 무선적으로 응답한 응답자들을 걸러내기 위함이다.
대부분의 문항에 일관되게 응답한 응답자(예를 들어, 대부분의 문항에 5에 응답한 응답자)가 있을 때, 모든 문항이 긍정문으로 제시된다면 실제 응답자가 스트레스를 많이 받고 있는 것인지, 문항을 읽지 않고 임의대로 응답한 것인지 알 수 없다. 그러나 역채점 문항을 중간에 끼워둔다면 응답자가 어떤 의도로 문항에 일관되게 응답하였는지 파악할 수 있다.
|
|
▶ '변환' 의 '같은 변수로 코딩변경' 을 클릭하면 '같은 변수로 코딩변경' 대화창이 뜬다.
|
그림29. < 같은 변수로 코딩변경-1 >

|
▶ '같은 변수로 코딩변경' 대화창의 좌측에서 역채점 문항들을 우측의 '숫자 변수창' 으로 옮긴 후, '기존값 및 새로운 값' 을 클릭한다. 역채점 문항들을 모두 옮기면 한 번에 코딩 변경을 할 수 있다.
|
그림30. < 같은 변수로 코딩변경-2 >

|
▶ '같은 변수로 코딩변경 : 기존값 및 새로운 값' 대화창의 '기존값' 의 '값' 과 '새로운 값' 의 '기준값' 에 각각의 값을 입력하고 '추가' 를 누른다.
만일 값을 잘못 입력하였다면 '바꾸기' 나 '제거' 를 이용하면 된다.
값을 모두 입력한 후 '계속' 을 누르면 다시 '같은 변수로 코딩변경' 대화창이 나타난다.
|
그림31. < 같은 변수로 코딩변경-3 >
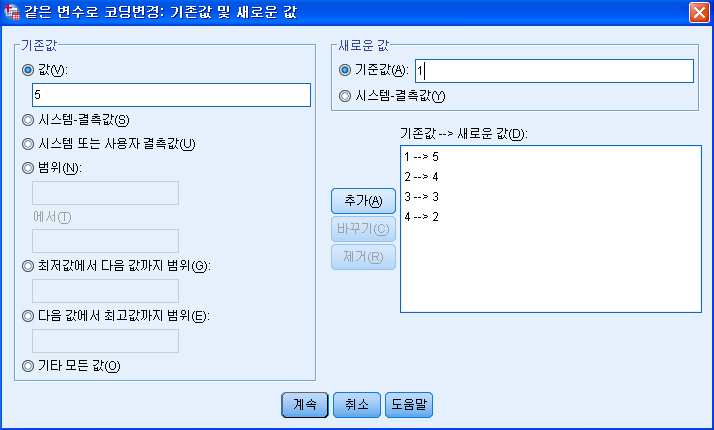
|
▶ '같은 변수로 코딩변경' 대화창에서 '확인' 을 누르면 코딩 변경이 완료된다.
|
그림32. < 같은 변수로 코딩변경-4 >

|
▶ 아래 두 개의 데이터 보기 창은 코딩 변경 전과 코딩 변경 후의 창이다. 좌측은 코딩 변경 전이고 우측은 코딩 변경 후이다. 스트레스 1과 스트레스 4의 응답 내용이 변화되었음을 알 수 있다.
|
그림33. < 같은 변수로 코딩변경-5 >
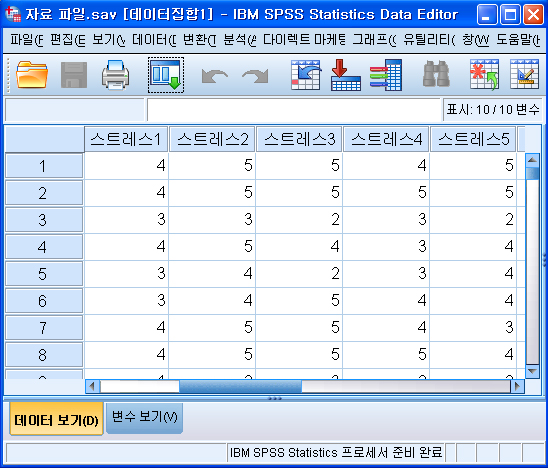
그림34. < 같은 변수로 코딩변경-5-1 >
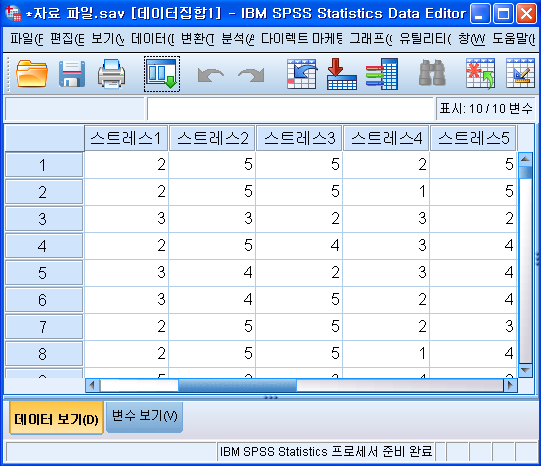
|
◈ 다른 변수로 코딩변경
'다른 변수로 코딩변경’은 기존의 변수를 두고, 추가로 새로운 변수를 만들어 변환시키는 방법을 말한다. 즉, 기존의 변수값은 그대로 남아있고 새로운 변수가 하나 더 만들어진다.
'다른 변수로 코딩 변경’은 기존의 변수가 가지고 있는 정보가 손실되어서는 안 되는 경우에 사용 된다.
예를 들어, '연령' 이라는 변수를 가지고 20대 이하, 30대, 40대, 50대, 60대 이상 등과 같이 '연령대' 로 코딩 변경할 경우 기존의 연령이라는 변수는 평균을 구하거나 집단간 평균을 비교하기 위해 필요하기 때문에 연령이라는 변수는 그대로 두고 새로이 변수를 만들어 코딩변경을 하는 것이 좋다.
예제로 '연령’이라는 변수를 가지고 '연령대' 라는 새로운 변수를 만들어보도록 하자. '변환'의 '다른 변수로 코딩변경' 을 클릭하면 '새로운 변수로 코딩변경' 대화창이 뜬다.
|
그림35. < 다른 변수로 코딩변경-1 >

|
▶ '새로운 변수로 코딩변경' 대화창의 좌측에서 코딩 변경을 하고자 하는 변수를 선택하여 우측으로 옮긴 후, '출력변수의 이름' 에 원하는 변수명을 기입한다. 여기서는 '연령' 이라는 변수를 선택하고, 출력변수로 '연령대' 를 기입한다.
'바꾸기' 를 누른다.
|
그림36. < 다른 변수로 코딩변경-2 >

|
▶ '바꾸기' 를 누르면 숫자변수(v) → 출력변수 아래에 연령 → 연령대가 기입된다.
이 상태에서 '기존값 및 새로운 값' 을 클릭하면, '새로운 변수로 코딩변경 : 기존값 및 새로운 값' 대화창이 나타난다.
|
그림37. < 다른 변수로 코딩변경-3 >
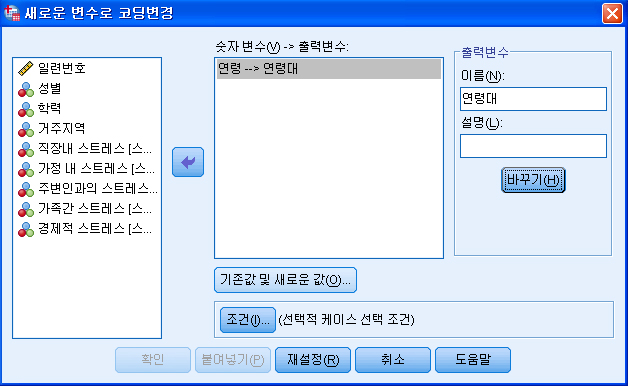
|
▶ '새로운 변수로 코딩변경 : 기존값 및 새로운 값' 대화창의 '기존값' 과 '새로운 값의 기준값' 에 각각의 값을 입력한다.
'기존값' 은 코딩 변경 이전의 원래 변수가 가지고 있는 값을 지정하는 것이다. '새로운 값' 은 새로 만들어질, 즉 코딩 변경의 결과로 생성되는 변수의 값을 지정한다.
예를 들면 연령의 경우, 20, 21, 22, 23 ... 등과 같이 연령의 기존 변수값들이 '기존값' 이며, 이들을 모두 묶어 20대의 의미를 가지는 새로운 값을 지정할 경우 이 새로운 변수값은 '새로운 값' 이다.
마우스로 이 네모 칸에 변수값을 입력하면 된다.
'기존값' 의 '값' 을 선택하면 기존 변수의 값을 하나만 입력할 수 있다. 이는 앞서 '같은 변수로 코딩 변경' 의 방식과 같다.
'범위' 에서는 변수값의 범위를 지정한다. 예를 들어, 20살에서 29살까지 모두 지정할 경우 20에서 29라고 지정하면 된다.
'최저값에서 다음 값까지 범위' 는 최저값에서 지정한 값까지를 모두 포함한다. 예를 들면, 29세 이하를 모두 지정하고자 한다면 '최저값에서 다음 값까지 범위' 에 '29' 를 입력하면 된다.
'다음 값에서 최고값까지 범위' 는 지정한 값에서부터 최대값까지를 모두 포함한다. 예를 들어, 60세 이상 모두를 포함하고자 한다면 '다음 값에서 최고값까지 범위' 에 '60' 을 입력하면 된다.
본 예제에서 사용하고 있는 데이터의 경우 모든 응답자들의 연령이 20세 이상에서 39세 이하로 구성 되어있다. 따라서 '범위' 를 이용하여 '기존값' 을 설정하면 편리하다.
'범위' 에서 각각 '20' 과 '29' 를 입력하고 '새로운 값' 의 '기준값'에 '3' 을 입력한 후, '추가' 를 누르면, '기존값 → 새로운 값(D):' 아래에 '20 thru 29 → 2’가 생성된다.
또 다시 '범위' 에 '30' 과 '39' 를 입력하고 '새로운 값' 의 '기준값' 에 '3' 을 입력하고 '추가' 를 누르면 '기존값 → 새로운 값(D):' 아래에 '30 thru 39 → 3' 이 생성된다.
'계속' 을 누르면, '새로운 변수로 코딩 변경' 대화창으로 다시 돌아온다.
|
그림38. < 다른 변수로 코딩변경-4 >
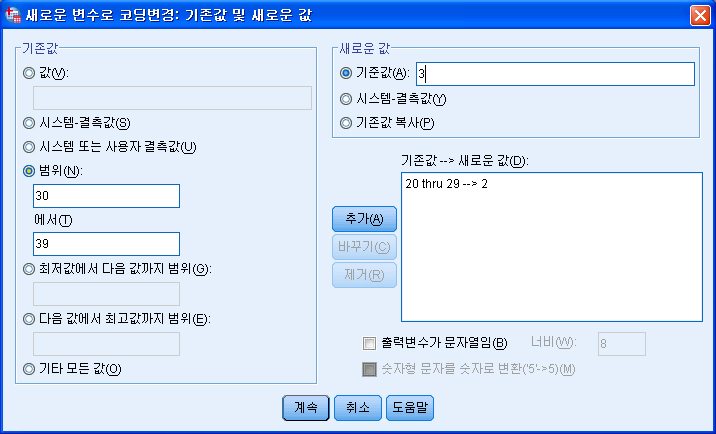
|
'새로운 변수로 코딩변경' 대화창에서 '확인' 을 클릭하면 새로운 변수로 코딩 변경이 완료된다.
|
그림39. < 다른 변수로 코딩변경-5 >
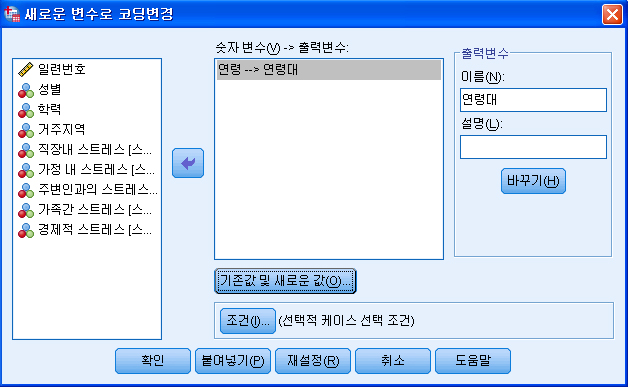
|
'데이터 보기' 창의 가장 우측에 '연령대' 라는 새로운 변수가 생성되었음을 확인할 수 있다.
|
그림40. < 다른 변수로 코딩변경-6 >

▶ 통계특강 수강 시 상세한 해설이 가능합니다.
▶ 덧글에 질문 입력 시 해당 질문에 대한 답변을 해드립니다.
[출처] https://blog.naver.com/PostView.nhn?blogId=statistics7&logNo=140138169317&proxyReferer=http%3A%2F%2Fwww.google.co.kr%2Furl%3Fsa%3Dt%26rct%3Dj%26q%3D%26esrc%3Ds%26source%3Dweb%26cd%3D1%26ved%3D2ahUKEwizueeV2ZTfAhUKZt4KHfi0BVQQFjAAegQIBhAB%26url%3Dhttp%253A%252F%252Fm.blog.naver.com%252Fstatistics7%252F140138169317%26usg%3DAOvVaw1S6x87_KSO71bNR32m0e-h
[통계특강] SPSS 프로그램 사용법 - 코딩변경
◎ 논문과 보고서 작성을 위한 통계특강
2. SPSS 프로그램의 활용 : SPSS 프로그램 사용법
4) 변수의 정의 - 코딩변경
|
◈ 코딩변경
코딩변경은 이미 코딩 입력된 자료를 변경하고자 하는 경우에 사용하는데, '같은 변수로 코딩변경' 과 '다른 변수로 코딩변경' 의 두 가지가 있다.
'같은 변수로 코딩변경' 은 동일한 변수 내에서 값을 변환시키는 것을 말하며, '다른 변수로 코딩변경' 은 기존의 변수를 두고, 추가로 새로운 변수를 만들어 변환시키는 것을 말한다.
▶ 같은 변수로 코딩변경
'같은 변수로 코딩변경' 은 동일한 변수 내에서 값이 변환되는 경우를 말한다. 즉, 기존의 변수값이 새로운 변수값으로 대체된다.
'같은 변수로 코딩변경' 은 주로 역채점 문항의 교정을 위해 사용된다. 예제로 사용하고 있는 다섯 가지 스트레스 측정 문항은 모두 점수가 낮을수록 스트레스를 덜 받고, 점수가 높을수록 더 많은 스트레스를 받고 있음을 의미한다. 그런데 1번 문항과 4번 문항이 역채점 문항이라고 가정한다면, 분석을 실시하기에 앞서 역채점 문항을 교정해주어야 한다.
|
|
Tip) 역채점 문항
역채점 문항이란 변수값이 다수의 문항과는 정반대의 의미를 갖는 문항을 뜻한다.
예를 들어, 예제로 사용하고 있는 다섯 가지 스트레스 측정 문항은 모두 점수가 낮을수록 스트레스를 덜 받고, 점수가 높을수록 더 많은 스트레스를 받고 있음을 뜻한다. 그런데, 만일 1번 문항과 4번 문항 을 역채점 문항으로 만들면 즉, 1번과 4번 문항의 진술을 부정문으로 바꾸어 제시하면( '나는 직장에서 스트레스를 받는다.' 라는 진술문을 '나는 직장에서 스트레스를 받지 않는다.' 라는 부정문으로) 변수값 의 의미가 달라진다.
이제, 점수가 낮을수록 더 많은 스트레스를 받고, 점수가 높을수록 더 적은 스트레스를 받는다는 것을 의미한다. 따라서 본격적인 분석을 실시하기에 앞서 역채점 문항은 코딩 변경을 해주어야 한다. 방법은 1은 5로, 2는 4로, 4는 2로 5는 1로 바꾸어주면 된다.
설문지를 제작할 때 역채점 문항을 사용하는 이유는 질문지의 문항들을 읽지 않고 무선적으로 응답한 응답자들을 걸러내기 위함이다.
대부분의 문항에 일관되게 응답한 응답자(예를 들어, 대부분의 문항에 5에 응답한 응답자)가 있을 때, 모든 문항이 긍정문으로 제시된다면 실제 응답자가 스트레스를 많이 받고 있는 것인지, 문항을 읽지 않고 임의대로 응답한 것인지 알 수 없다. 그러나 역채점 문항을 중간에 끼워둔다면 응답자가 어떤 의도로 문항에 일관되게 응답하였는지 파악할 수 있다.
|
|
▶ '변환' 의 '같은 변수로 코딩변경' 을 클릭하면 '같은 변수로 코딩변경' 대화창이 뜬다.
|
그림29. < 같은 변수로 코딩변경-1 >

|
▶ '같은 변수로 코딩변경' 대화창의 좌측에서 역채점 문항들을 우측의 '숫자 변수창' 으로 옮긴 후, '기존값 및 새로운 값' 을 클릭한다. 역채점 문항들을 모두 옮기면 한 번에 코딩 변경을 할 수 있다.
|
그림30. < 같은 변수로 코딩변경-2 >

|
▶ '같은 변수로 코딩변경 : 기존값 및 새로운 값' 대화창의 '기존값' 의 '값' 과 '새로운 값' 의 '기준값' 에 각각의 값을 입력하고 '추가' 를 누른다.
만일 값을 잘못 입력하였다면 '바꾸기' 나 '제거' 를 이용하면 된다.
값을 모두 입력한 후 '계속' 을 누르면 다시 '같은 변수로 코딩변경' 대화창이 나타난다.
|
그림31. < 같은 변수로 코딩변경-3 >
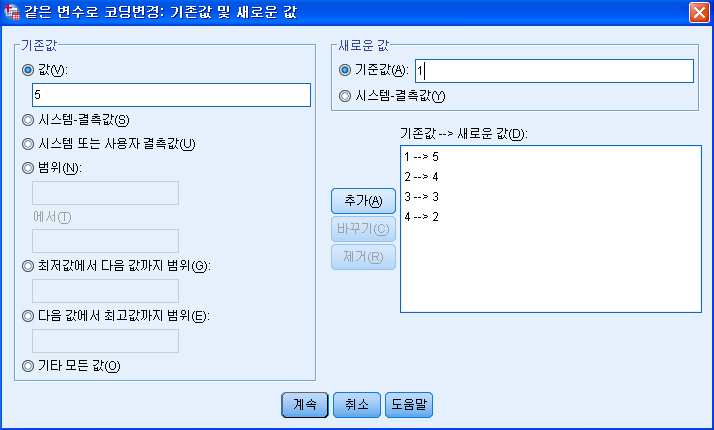
|
▶ '같은 변수로 코딩변경' 대화창에서 '확인' 을 누르면 코딩 변경이 완료된다.
|
그림32. < 같은 변수로 코딩변경-4 >

|
▶ 아래 두 개의 데이터 보기 창은 코딩 변경 전과 코딩 변경 후의 창이다. 좌측은 코딩 변경 전이고 우측은 코딩 변경 후이다. 스트레스 1과 스트레스 4의 응답 내용이 변화되었음을 알 수 있다.
|
그림33. < 같은 변수로 코딩변경-5 >
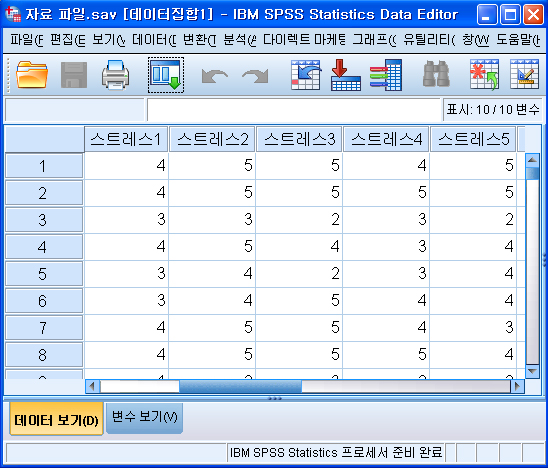
그림34. < 같은 변수로 코딩변경-5-1 >
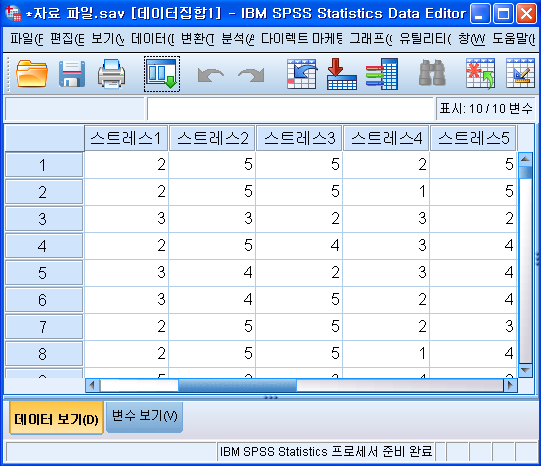
|
◈ 다른 변수로 코딩변경
'다른 변수로 코딩변경’은 기존의 변수를 두고, 추가로 새로운 변수를 만들어 변환시키는 방법을 말한다. 즉, 기존의 변수값은 그대로 남아있고 새로운 변수가 하나 더 만들어진다.
'다른 변수로 코딩 변경’은 기존의 변수가 가지고 있는 정보가 손실되어서는 안 되는 경우에 사용 된다.
예를 들어, '연령' 이라는 변수를 가지고 20대 이하, 30대, 40대, 50대, 60대 이상 등과 같이 '연령대' 로 코딩 변경할 경우 기존의 연령이라는 변수는 평균을 구하거나 집단간 평균을 비교하기 위해 필요하기 때문에 연령이라는 변수는 그대로 두고 새로이 변수를 만들어 코딩변경을 하는 것이 좋다.
예제로 '연령’이라는 변수를 가지고 '연령대' 라는 새로운 변수를 만들어보도록 하자. '변환'의 '다른 변수로 코딩변경' 을 클릭하면 '새로운 변수로 코딩변경' 대화창이 뜬다.
|
그림35. < 다른 변수로 코딩변경-1 >

|
▶ '새로운 변수로 코딩변경' 대화창의 좌측에서 코딩 변경을 하고자 하는 변수를 선택하여 우측으로 옮긴 후, '출력변수의 이름' 에 원하는 변수명을 기입한다. 여기서는 '연령' 이라는 변수를 선택하고, 출력변수로 '연령대' 를 기입한다.
'바꾸기' 를 누른다.
|
그림36. < 다른 변수로 코딩변경-2 >

|
▶ '바꾸기' 를 누르면 숫자변수(v) → 출력변수 아래에 연령 → 연령대가 기입된다.
이 상태에서 '기존값 및 새로운 값' 을 클릭하면, '새로운 변수로 코딩변경 : 기존값 및 새로운 값' 대화창이 나타난다.
|
그림37. < 다른 변수로 코딩변경-3 >
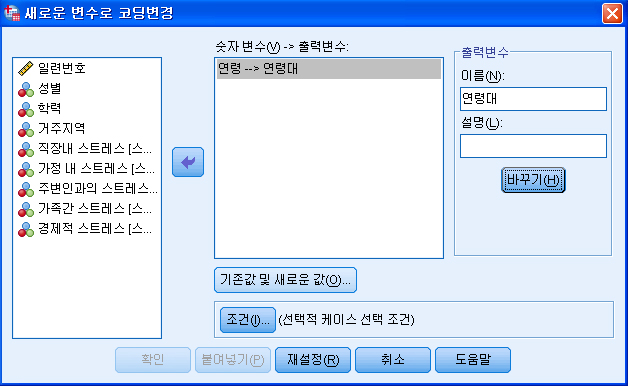
|
▶ '새로운 변수로 코딩변경 : 기존값 및 새로운 값' 대화창의 '기존값' 과 '새로운 값의 기준값' 에 각각의 값을 입력한다.
'기존값' 은 코딩 변경 이전의 원래 변수가 가지고 있는 값을 지정하는 것이다. '새로운 값' 은 새로 만들어질, 즉 코딩 변경의 결과로 생성되는 변수의 값을 지정한다.
예를 들면 연령의 경우, 20, 21, 22, 23 ... 등과 같이 연령의 기존 변수값들이 '기존값' 이며, 이들을 모두 묶어 20대의 의미를 가지는 새로운 값을 지정할 경우 이 새로운 변수값은 '새로운 값' 이다.
마우스로 이 네모 칸에 변수값을 입력하면 된다.
'기존값' 의 '값' 을 선택하면 기존 변수의 값을 하나만 입력할 수 있다. 이는 앞서 '같은 변수로 코딩 변경' 의 방식과 같다.
'범위' 에서는 변수값의 범위를 지정한다. 예를 들어, 20살에서 29살까지 모두 지정할 경우 20에서 29라고 지정하면 된다.
'최저값에서 다음 값까지 범위' 는 최저값에서 지정한 값까지를 모두 포함한다. 예를 들면, 29세 이하를 모두 지정하고자 한다면 '최저값에서 다음 값까지 범위' 에 '29' 를 입력하면 된다.
'다음 값에서 최고값까지 범위' 는 지정한 값에서부터 최대값까지를 모두 포함한다. 예를 들어, 60세 이상 모두를 포함하고자 한다면 '다음 값에서 최고값까지 범위' 에 '60' 을 입력하면 된다.
본 예제에서 사용하고 있는 데이터의 경우 모든 응답자들의 연령이 20세 이상에서 39세 이하로 구성 되어있다. 따라서 '범위' 를 이용하여 '기존값' 을 설정하면 편리하다.
'범위' 에서 각각 '20' 과 '29' 를 입력하고 '새로운 값' 의 '기준값'에 '3' 을 입력한 후, '추가' 를 누르면, '기존값 → 새로운 값(D):' 아래에 '20 thru 29 → 2’가 생성된다.
또 다시 '범위' 에 '30' 과 '39' 를 입력하고 '새로운 값' 의 '기준값' 에 '3' 을 입력하고 '추가' 를 누르면 '기존값 → 새로운 값(D):' 아래에 '30 thru 39 → 3' 이 생성된다.
'계속' 을 누르면, '새로운 변수로 코딩 변경' 대화창으로 다시 돌아온다.
|
그림38. < 다른 변수로 코딩변경-4 >
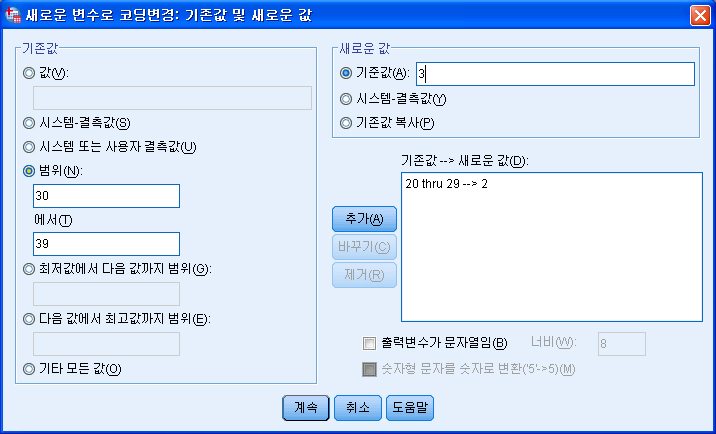
|
'새로운 변수로 코딩변경' 대화창에서 '확인' 을 클릭하면 새로운 변수로 코딩 변경이 완료된다.
|
그림39. < 다른 변수로 코딩변경-5 >
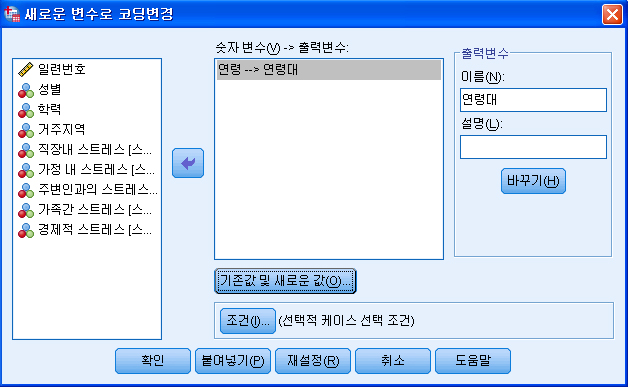
|
'데이터 보기' 창의 가장 우측에 '연령대' 라는 새로운 변수가 생성되었음을 확인할 수 있다.
|
그림40. < 다른 변수로 코딩변경-6 >

▶ 통계특강 수강 시 상세한 해설이 가능합니다.
▶ 덧글에 질문 입력 시 해당 질문에 대한 답변을 해드립니다.
[출처] https://blog.naver.com/PostView.nhn?blogId=statistics7&logNo=140138169317&proxyReferer=http%3A%2F%2Fwww.google.co.kr%2Furl%3Fsa%3Dt%26rct%3Dj%26q%3D%26esrc%3Ds%26source%3Dweb%26cd%3D1%26ved%3D2ahUKEwizueeV2ZTfAhUKZt4KHfi0BVQQFjAAegQIBhAB%26url%3Dhttp%253A%252F%252Fm.blog.naver.com%252Fstatistics7%252F140138169317%26usg%3DAOvVaw1S6x87_KSO71bNR32m0e-h
광고 클릭에서 발생하는 수익금은 모두 웹사이트 서버의 유지 및 관리, 그리고 기술 콘텐츠 향상을 위해 쓰여집니다.


